ช่องทางการชำระเงินผ่าน QR Code จะช่วยให้ลูกค้าของคุณชำระเงินได้ง่าย สะดวก และรวดเร็วมากขึ้น โดยคุณสามารถเพิ่มช่องทางชำระด้วยการ Scan QR ได้ ผ่านระบบจัดการ LnwShop Pro ซึ่งมีรายละเอียดดังนี้
หลักการทำงานของการชำระเงินด้วย Scan QR
หากลูกค้าต้องการชำระเงินผ่าน QR Code สามารถชำระเหมือนการโอนเงินบัญชีธนาคารตามปกติ แต่จะเป็นการสแกนจ่ายด้วยแอปพลิเคชันธนาคารเท่านั้น ซึ่งหากแสกนจ่ายจากในหน้าบิลออนไลน์ ระบบจะแสดงเลขอ้างอิง และจำนวนเงินที่ต้องชำระให้อัตโนมัติ เพื่อง่ายต่อการชำระเงิน ทั้งนี้ ลูกค้ายังจำเป็นต้องแจ้งชำระเงินผ่านระบบ เพื่อให้ร้านตรวจสอบและยืนยันยอดเงิน หรือหากลูกค้าแจ้งชำระเงินกับร้านโดยตรง คุณสามารถแจ้งชำระเงินแทนลูกค้าได้เช่นกัน
วิธีการเพิ่มช่องทางชำระเงิน
คุณสามารถเพิ่มช่องทางชำระเงินด้วยการสแกน QR Code ผ่านเมนู ชำระเงิน > คลิกตั้งค่า บัญชีรับเงิน บัญชีธนาคาร > ไปที่ ช่องทางชำระเงินด้วยการ Scan QR ซึ่งจะมีบัญชี 3 ประเภท ได้แก่ บัญชีพร้อมเพย์ปกติ, บัญชีพร้อมเพย์ร้านค้าจาก App ธนาคาร และบัญชี Bill Payment ของบริษัท โดยแต่ละประเภทจะมีวิธีการเพิ่มข้อมูลแตกต่างกัน ดังนี้
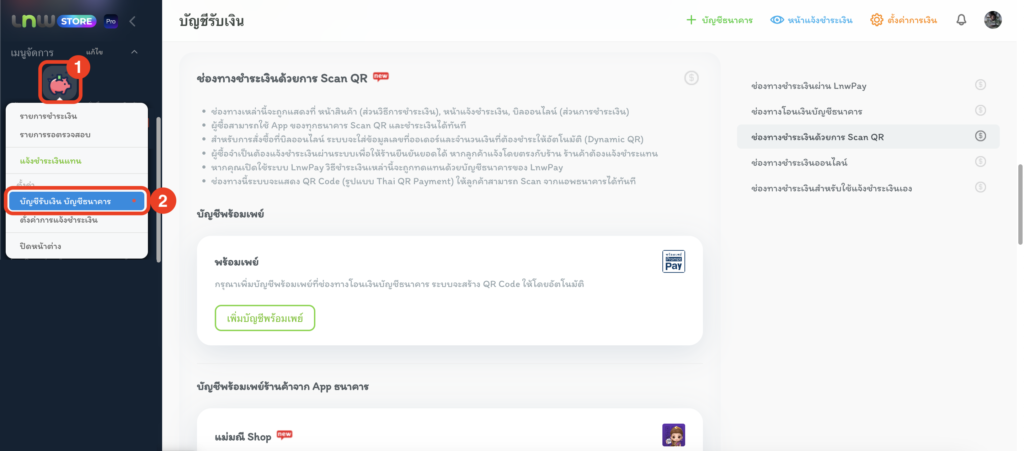
ประเภทบัญชีพร้อมเพย์
คุณจำเป็นต้องเพิ่มข้อมูลบัญชีธนาคารพร้อมเพย์ ที่เมนู ช่องทางโอนเงินบัญชีธนาคาร ก่อน จากนั้นระบบจะนำข้อมูลไปสร้าง QR Code ของบัญชีพร้อมเพย์ให้โดยอัตโนมัติ ซึ่งคุณสามารถเพิ่มบัญชีพร้อมเพย์ได้หลายบัญชี แต่ชื่อบัญชีต้องตรงกับชื่อเจ้าของร้านเท่านั้น
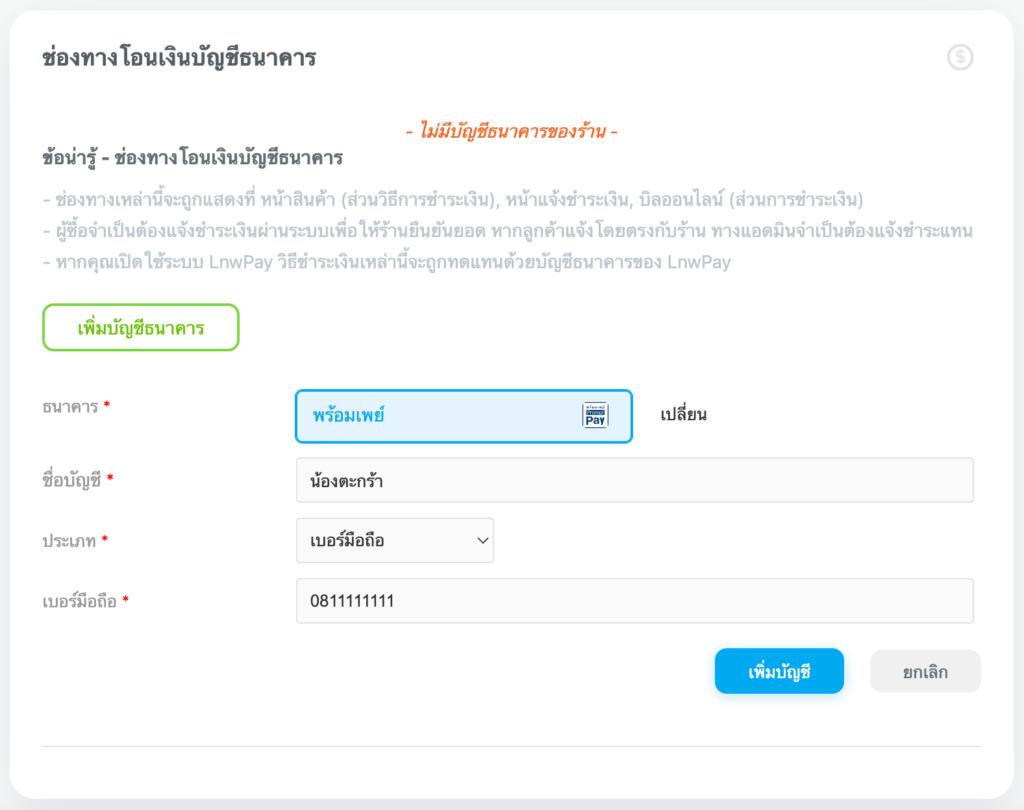
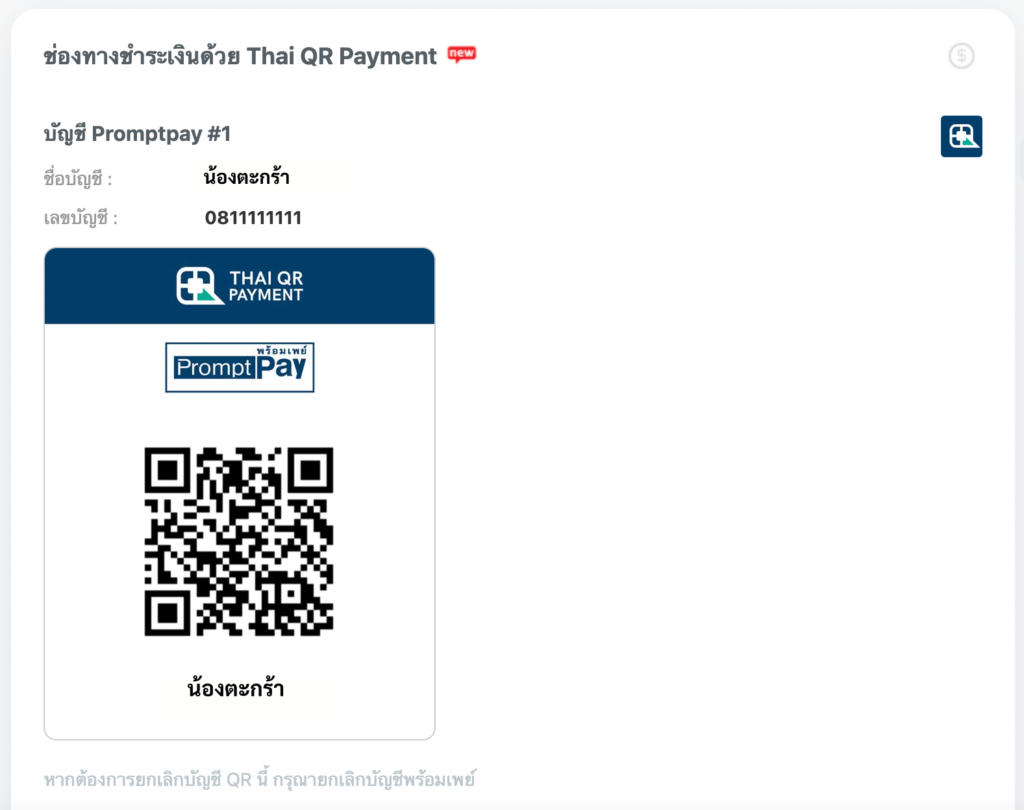
ประเภทบัญชีพร้อมเพย์ร้านค้าจาก App ธนาคาร
คุณสามารถสมัครบัญชีพร้อมเพย์ร้านค้า จากแอปพลิเคชันธนาคารที่ต้องการ และนำภาพ QR Code ที่ได้จากธนาคารมาสแกน หรืออัพโหลดผ่านระบบ (ดูวิธีการเพิ่มบัญชีพร้อมเพย์ร้านค้า) โดยระบบรองรับบัญชี 3 ธนาคาร ได้แก่ แม่มณี Shop จากธนาคารไทยพาณิชย์ , K Shop จากธนาคารกสิกรไทย และ ถุงเงิน จากธนาคารกรุงไทย
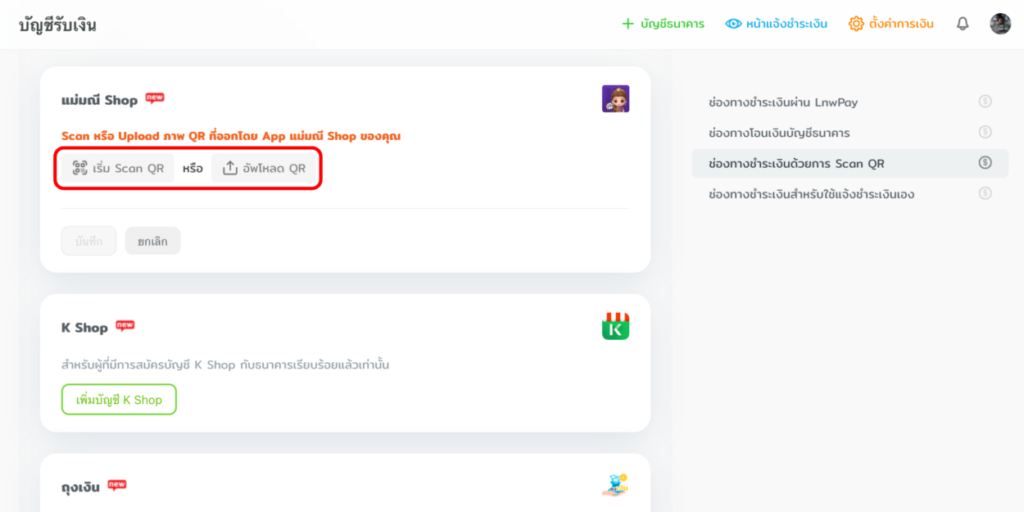
ประเภทบัญชี Bill Payment ของบริษัท
คุณสามารถสมัครบัญชี Bill Payment กับทางธนาคารได้โดยตรง และนำข้อมูลมากรอกที่เมนูนี้ โดยคลิก เพิ่มบัญชี Bill Payment จากนั้นกรอกข้อมูลบัญชีของคุณ (สามารถเพิ่มบัญชี Bill Payment ได้มากกว่า 1 บัญชี) เมื่อเรียบร้อยแล้วกดบันทึก ซึ่งข้อมูลที่ต้องกรอกมีดังนี้
- ชื่อบัญชี ที่คุณได้สมัครบัญชี Biil Payment กับธนาคาร
- Bill Payment ID โดยจะเป็นเลข 15 หลักที่ได้รับจากธนาคาร (Tax ID 13 หลัก + xx)
- จำนวน Reference หรือจำนวนหมายเลขอ้างอิงที่กำหนดไว้กับทางธนาคาร
– กรณีที่กำหนด 1 Ref: หมายเลขอ้างอิงนี้จะเป็นข้อมูล Order ID
– กรณีที่กำหนด 2 Ref: หมายเลขอ้างอิงที่ 1 จะเป็น LnwShop และหมายเลขอ้างอิงที่ 2 จะเป็น Order ID
** หากใช้บริการ Bebrand หมายเลขอ้างอิงที่ 1 ระบบจะดึงชื่อ Domain เว็บไซต์ร้านค้ามาแสดงแทน LnwShop
บริการ Bebrand เป็นบริการที่เปลี่ยนคำว่า LnwShop บนหน้าเว็บ ให้เป็นชื่อแบรนด์ของคุณ
หากสนใจสามารถแจ้งที่ปรึกษาของคุณเพื่อเปิดใช้บริการได้ทันที
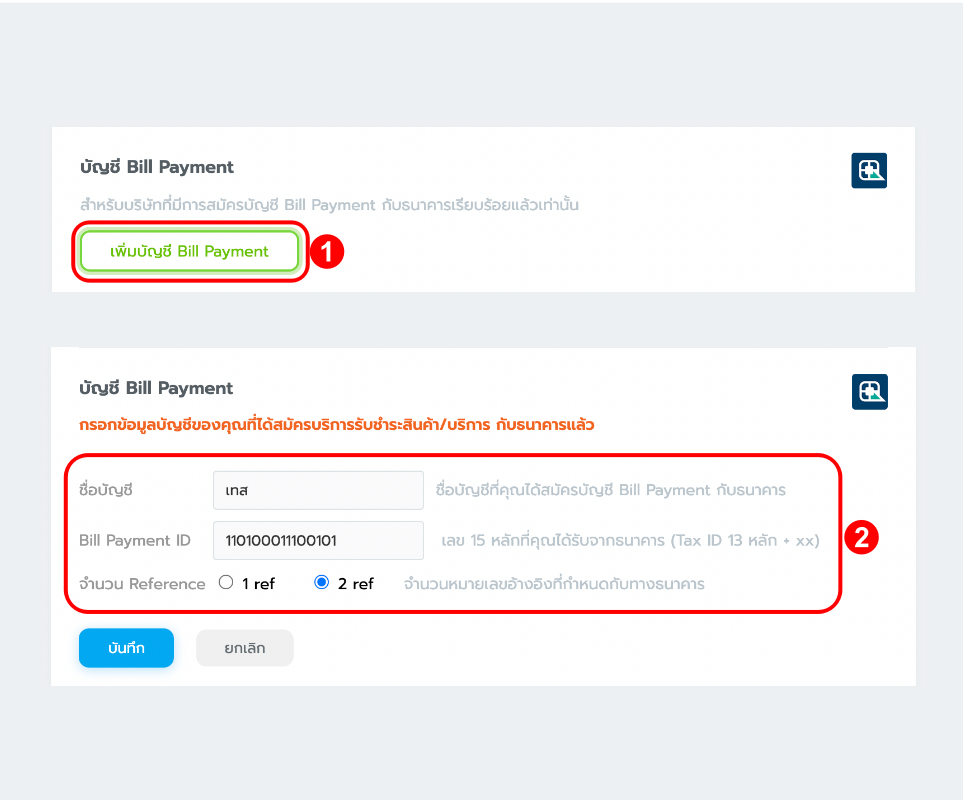
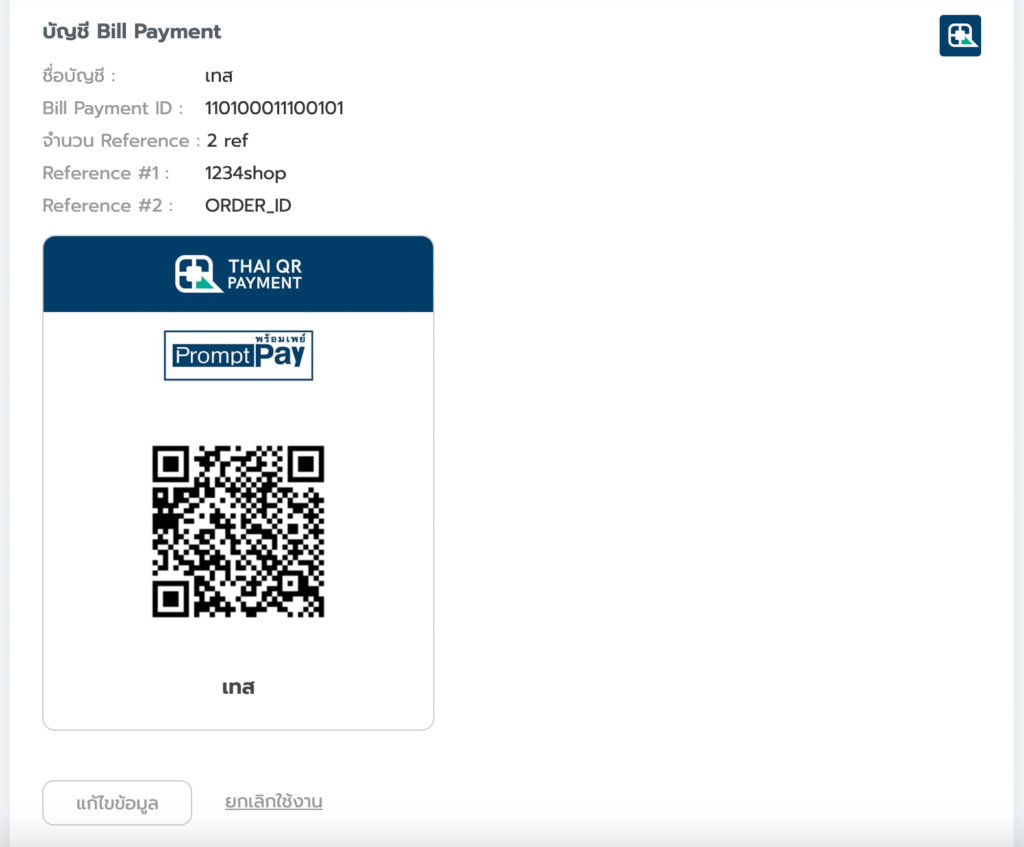
คุณควรเปิดการสั่งซื้อ Smart Checkout เพื่อให้ระบบรองรับการชำระเงินด้วย QR Code ได้อย่างสมบูรณ์
การแสดงผลช่องทางที่หน้าเว็บไซต์
หลังจากเพิ่มบัญชีรับชำระเงินเรียบร้อยแล้ว ระบบจะนำ QR Code ไปแสดงผลที่หน้าเว็บไซต์ร้านค้า LnwShop Pro เพื่อให้ลูกค้าสามารถชำระเงินได้ ซึ่งจะแสดงทั้งหมด 3 ส่วน ดังนี้
1. หน้าสินค้า (ส่วนวิธีการชำระเงิน) ที่หน้าสินค้าแต่ละรายการ จะแสดงข้อมูลช่องทางการชำระเงินที่คุณกำหนดไว้ รวมถึงช่องทางการแสกน Qr Code ซึ่งจะแสดงในส่วนวิธีการชำระเงิน
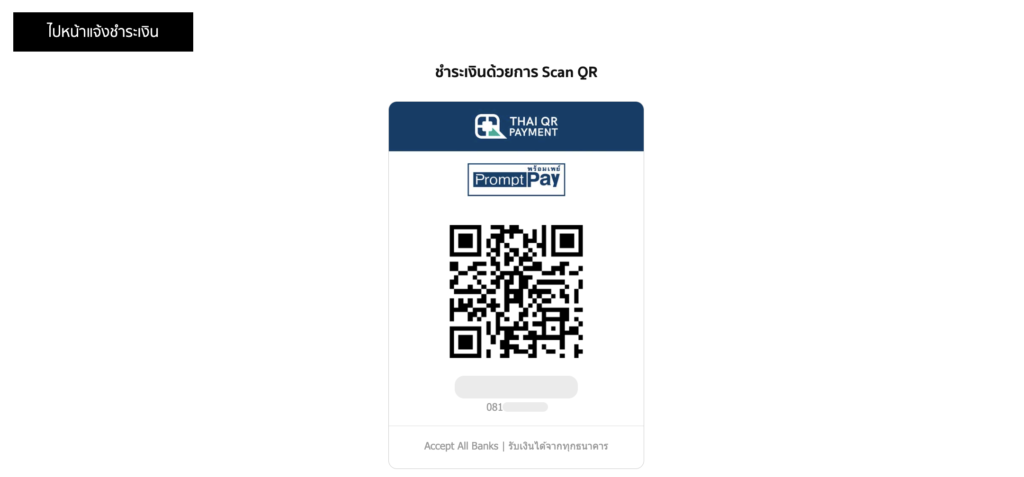
2. บิลออนไลน์ เมื่อลูกค้าสั่งซื้อสินค้าผ่านหน้าเว็บไซต์ร้านค้า จนถึงขั้นตอนชำระเงิน หลังจากเลือกชำระด้วยการแสกน QR และกดยืนยันรายการ ที่บิลออนไลน์จะมี QR Code ของบัญชีขึ้นมาให้สแกนจ่าย โดยระบบจะแสดงข้อมูล Order ID และจำนวนเงินที่ต้องชำระเท่ากับราคาสุทธิออเดอร์ให้อัตโนมัติ ซึ่งลูกค้าสามารถชำระเงินได้ทันที
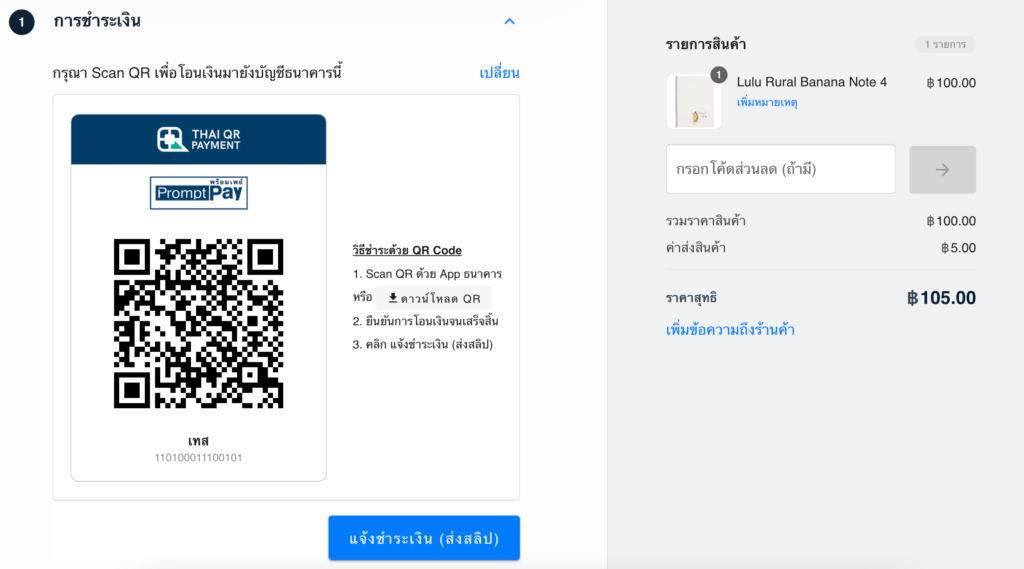
2. หน้าวิธีการชำระเงิน หากลูกค้าสแกน QR Code ผ่านหน้าวิธีการชำระเงิน ลูกค้าจำเป็นต้องกรอกจำนวนเงินที่ต้องการชำระด้วยตนเอง
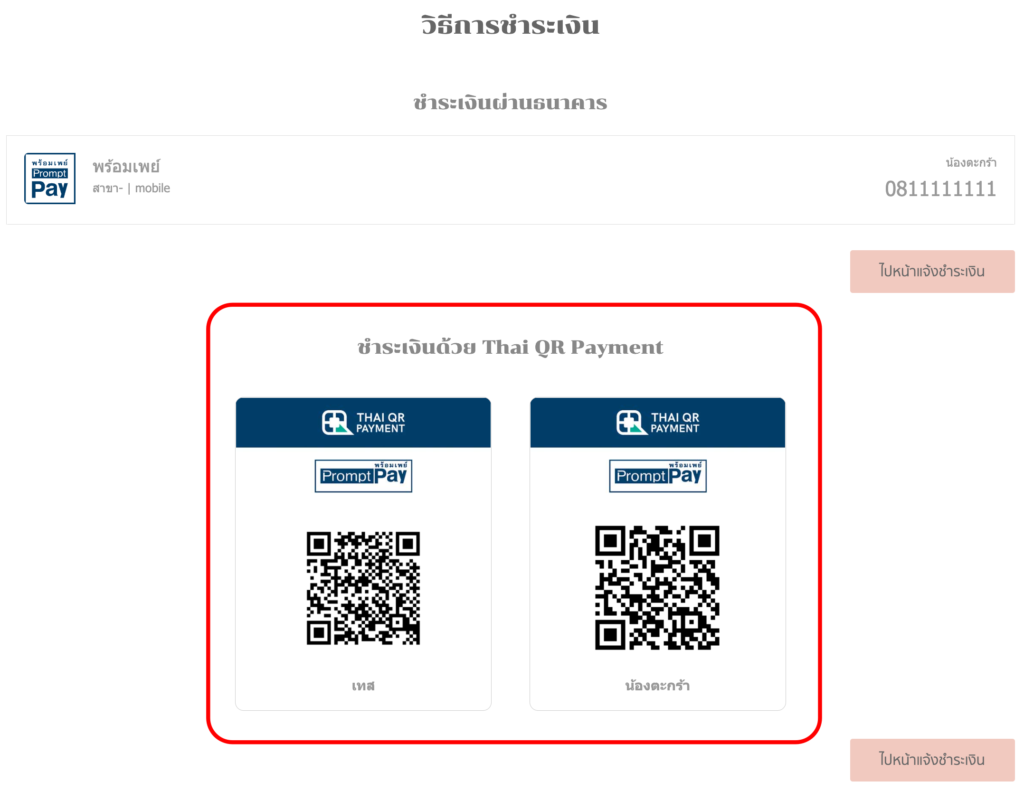
นอกจากนี้ ในหน้าแจ้งชำระเงินจะแสดงช่องทางบัญชี Promptpay และบัญชี Bill Payment ขึ้นมาให้ เมื่อลูกค้าชำระเงินเรียบร้อยแล้ว สามารถแจ้งชำระเงินผ่านบิลออนไลน์ได้ทันที หรือกรอกข้อมูลผ่านหน้าแจ้งชำระเงินได้เช่นกัน ทั้งนี้ กรณีที่ลูกค้าแจ้งชำระเงินกับร้านโดยตรง คุณสามารถแจ้งชำระเงินแทนลูกค้าได้ตามปกติค่ะ
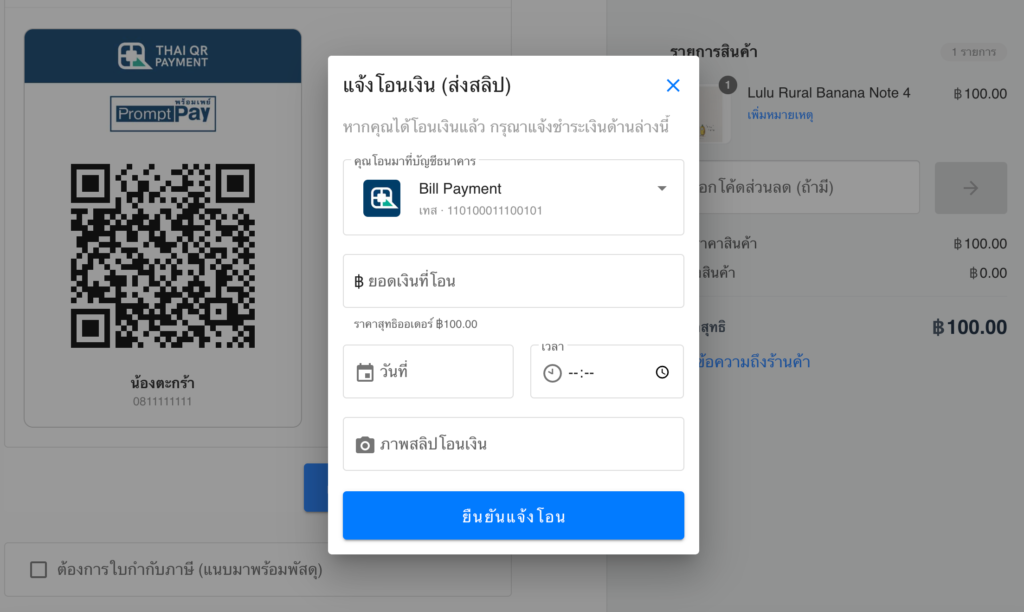
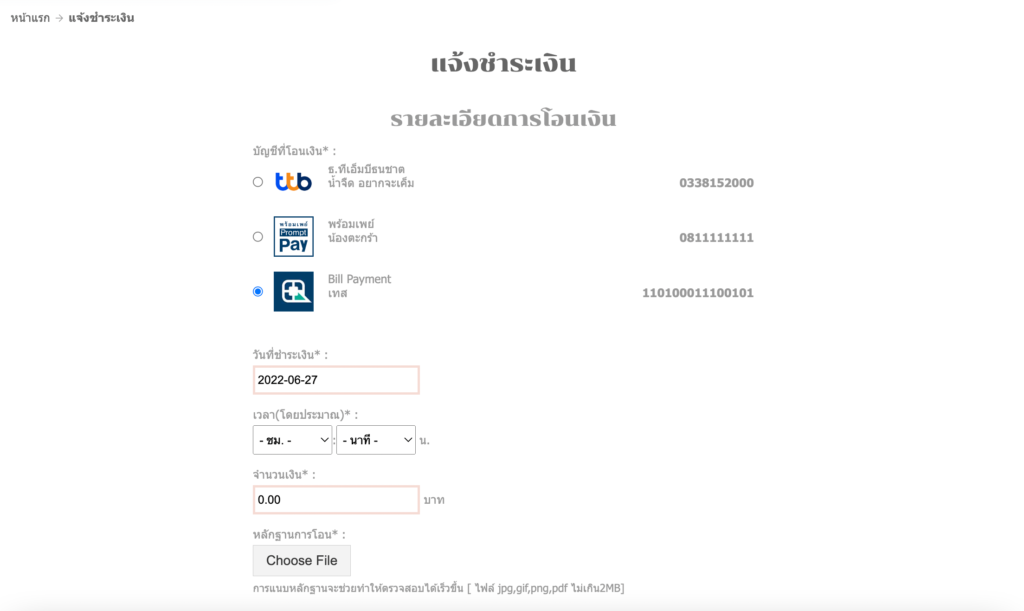
หากมีข้อสงสัยเพิ่มเติม สามารถสอบถามทางทีมที่ปรึกษาธุรกิจ (LnwShop Pro) ของคุณ หรือคลิกที่นี่หากสนใจใช้งาน LnwShop Pro


Leave a Comment