คุณสามารถตั้งค่ารูปภาพ สินค้าที่มีตัวเลือกแบบ เพื่อแสดงผลบนเว็บไซต์ LnwShop โดยไปที่เมนู สินค้า > คลิก แก้ไข สินค้าที่ต้องการ > หัวข้อ ตัวเลือกสินค้า จากนั้นกำหนดรูปภาพ ซึ่งมีรายละเอียดดังนี้
โครงสร้าง สินค้าที่มีตัวเลือกแบบ ประกอบด้วย 3 ส่วน ได้แก่
1. สินค้าหลัก สินค้าชิ้นหลักที่ด้านในมีตัวเลือกแบบสินค้า เช่น เสื้อ มีตัวเลือกสี
2. ตัวเลือกสินค้า แบ่งเป็น 2 ส่วนย่อย คือ
– หัวข้อตัวเลือก (ระดับตัวเลือก) เช่น สี ไซส์
– ค่าตัวเลือก เช่น หัวข้อสี มีค่าตัวเลือก ขาว , หัวข้อไซส์ มีค่าตัวเลือก S M
3. แบบสินค้า (SKU) คือ ตัวเลือกในแต่ละระดับมาจับคู่กัน ซึ่งจะนับเป็น 1 SKU เช่น สินค้ามีตัวเลือก 2 ระดับ คือ หัวข้อที่ 1 สี ขาว และหัวข้อที่ 2 ไซส์ S,M แสดงว่ามีแบบสินค้า 2 SKU ได้แก่ SKU 01 = ขาว+S และ SKU 02 = ขาว+M เป็นต้น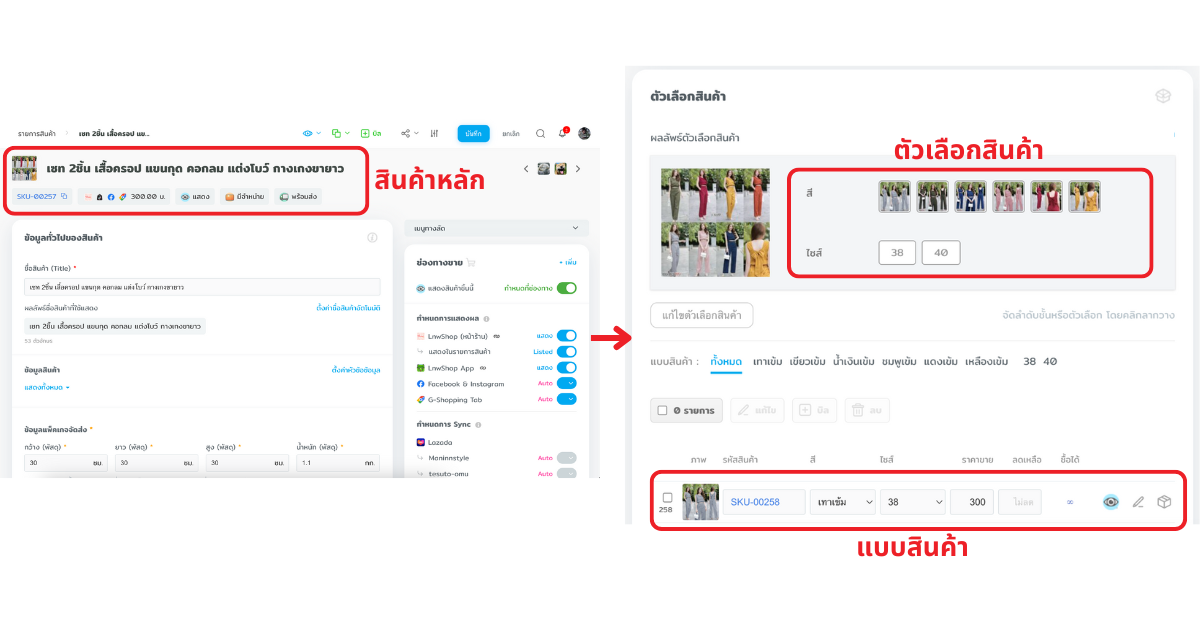
ซึ่งสามารถเลือกตั้งค่าภาพได้ 4 รูปแบบ ตามโครงสร้าง สินค้าที่มีตัวเลือกแบบ ดังนี้
- ไม่กำหนดภาพทั้งที่ตัวเลือก และแบบสินค้า
- กำหนดภาพตัวเลือก แต่ไม่กำหนดที่แบบสินค้า
- กำหนดภาพแบบสินค้า แต่ไม่กำหนดที่ตัวเลือก
- กำหนดทั้งภาพตัวเลือก และแบบสินค้า
การเชื่อมต่อสินค้าที่มีตัวเลือกแบบ ระบบจะส่งภาพตัวเลือกไปที่ Marketplace นอกจากนี้ หากคุณกำหนดภาพตัวเลือก กับภาพแบบสินค้าไว้แตกต่างกัน ระบบก็จะส่งเฉพาะภาพตัวเลือกไปเท่านั้น
การกำหนดภาพ สินค้าที่มีตัวเลือกแบบ
1. ไม่กำหนดภาพทั้งที่ตัวเลือก และแบบสินค้า: ระบบจะดึงภาพสินค้าหลัก มาแสดงที่แบบสินค้าให้อัตโนมัติ
2. กำหนดภาพตัวเลือก แต่ไม่กำหนดที่แบบสินค้า: ระบบจะดึงภาพของตัวเลือกที่ตั้งค่าไว้ มาแสดงที่แบบสินค้าอัตโนมัติ ซึ่งการกำหนดภาพตัวเลือก สามารถไปที่เมนู  ของตัวเลือกที่ต้องการ > กด เปลี่ยน และอัพโหลดภาพ
ของตัวเลือกที่ต้องการ > กด เปลี่ยน และอัพโหลดภาพ

3. กำหนดภาพแบบสินค้า แต่ไม่กำหนดที่ตัวเลือก: ระบบดึงภาพแบบสินค้า มาแสดงเป็นภาพตัวเลือกอัตโนมัติ ซึ่งกล่องภาพตัวเลือกจะมีสัญลักษณ์ Auto แสดงอยู่ โดยวิธีกำหนดภาพแบบ ให้คลิกเมนู  แบบที่ต้องการ > และอัพโหลดภาพ
แบบที่ต้องการ > และอัพโหลดภาพ

4. กำหนดทั้งภาพตัวเลือก และแบบสินค้า: ระบบจะแสดงทั้งภาพตัวเลือก พร้อมภาพแบบสินค้า และเมื่อมีลูกค้าสั่งซื้อภาพแบบสินค้าจะปรากฏในข้อมูลรายการสั่งซื้อเสมอ
หากสินค้ามีตัวเลือก 2 ระดับ ลูกค้าต้องเลือกตัวเลือกให้ครบ เช่น เลือกสีและรุ่น
ระบบจึงจะแสดงภาพแบบสินค้าจริงเท่านั้น
หากมีข้อสงสัยเพิ่มเติม สามารถสอบถามทางทีมที่ปรึกษาธุรกิจ (LnwShop Pro) ของคุณ หรือคลิกที่นี่หากสนใจใช้งาน LnwShop Pro

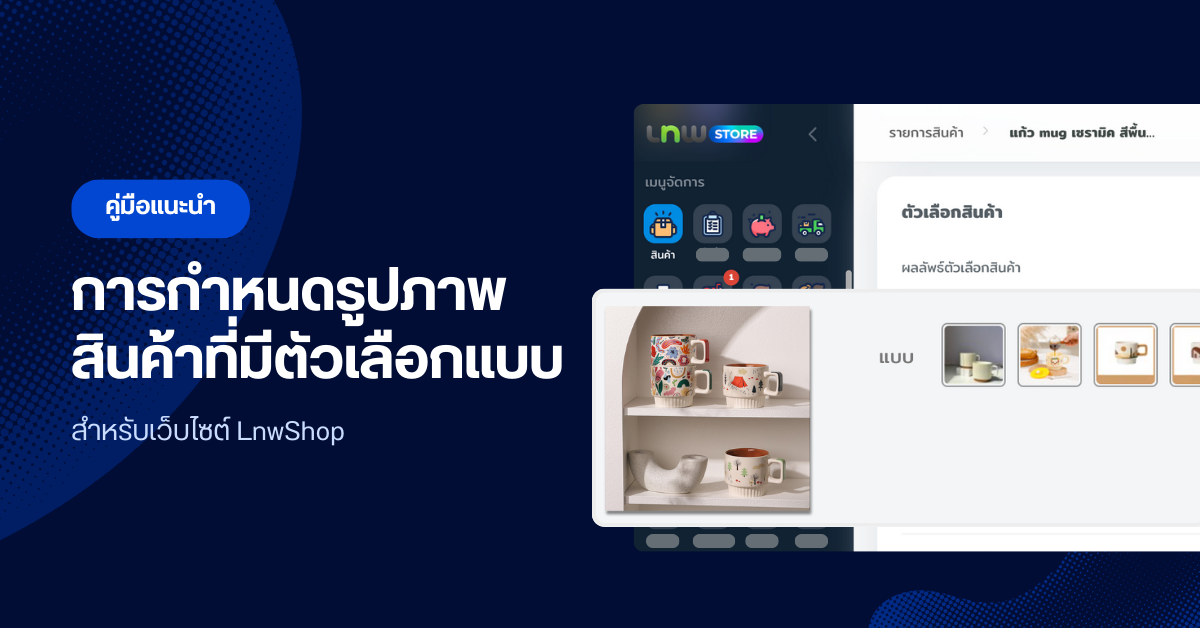

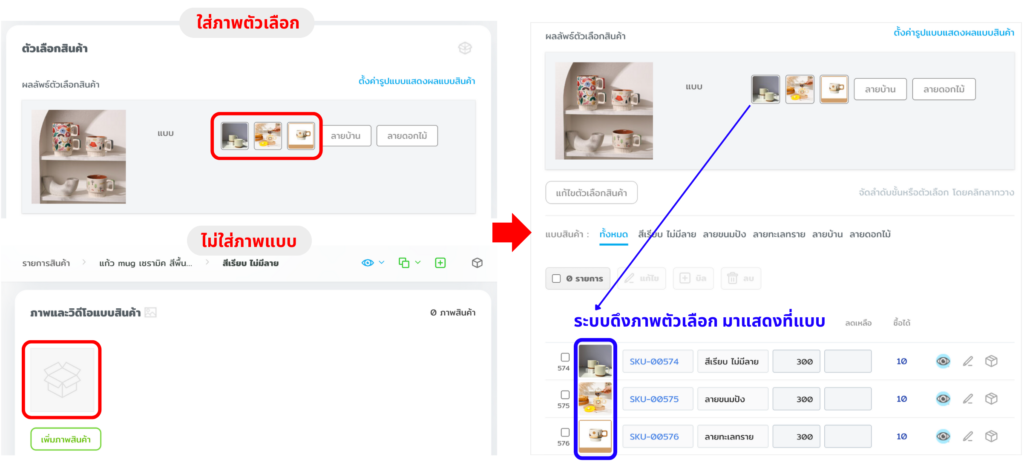
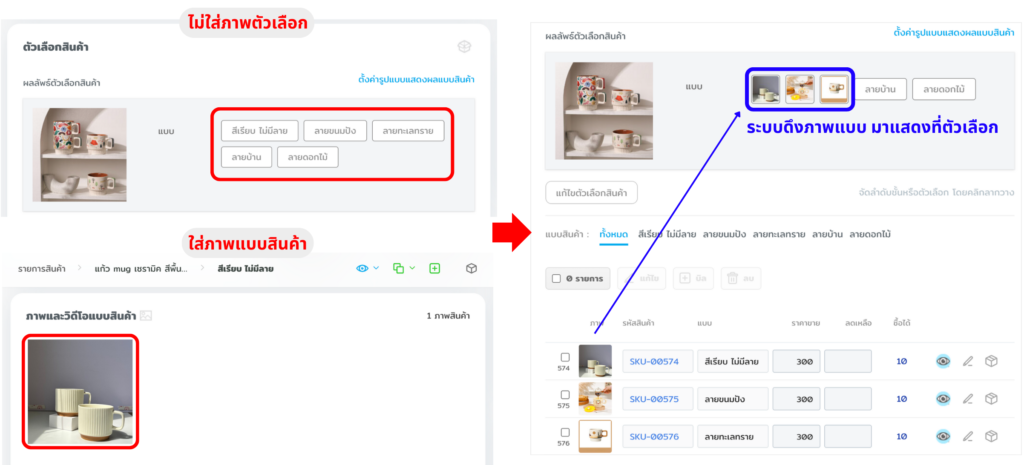
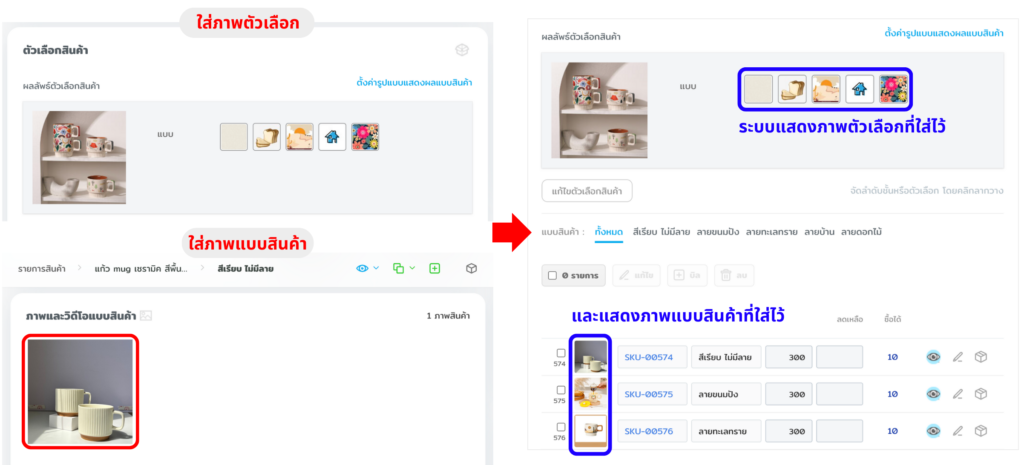
Leave a Comment