แนะนำวิธีใช้งาน ระบบบันทึกรายการจ่าย (Purchase) ที่คุณสามารถบันทึกข้อมูลรายการจ่ายต่าง ๆ ของร้านค้าผ่านระบบ LnwShop Pro รวมถึงออกใบหัก ณ ที่จ่ายดาวน์โหลดไปใช้งาน และยังสามารถ Export ข้อมูลสำหรับนำไปทำบัญชีได้อีกด้วย
หากต้องการใช้งานระบบบันทึกรายการจ่าย แจ้งทีมที่ปรึกษา LnwShop Pro ของคุณได้เลย
วิธีใช้งาน ระบบบันทึกรายการจ่าย (Purchase)
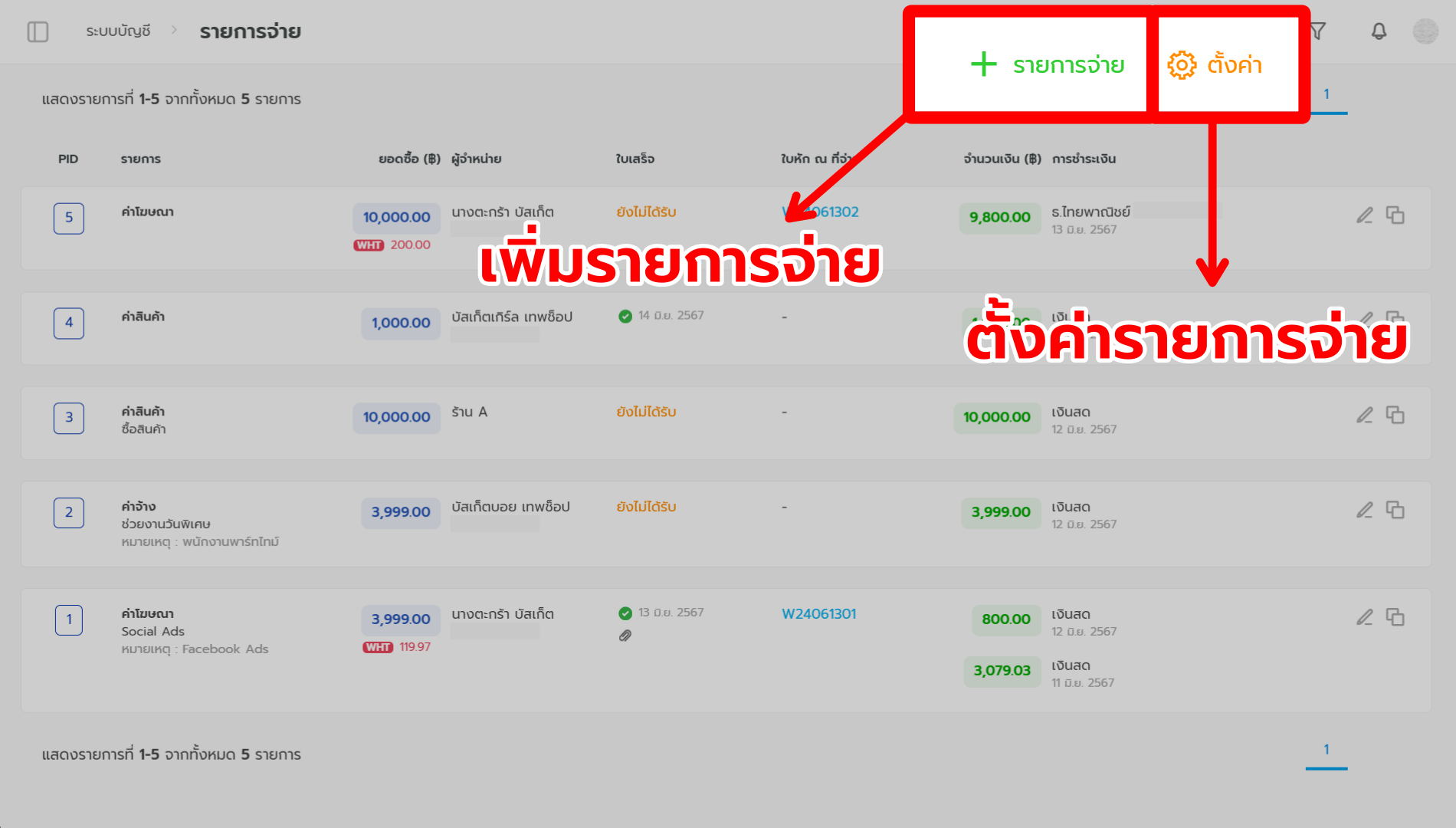
ตั้งค่ารายการจ่าย
คุณสามารถกดที่สัญลักษณ์เฟือง เพื่อเข้ามาในหน้าตั้งค่ารายการจ่าย ซึ่งสามารถตั้งค่าได้ 2 ส่วน คือ
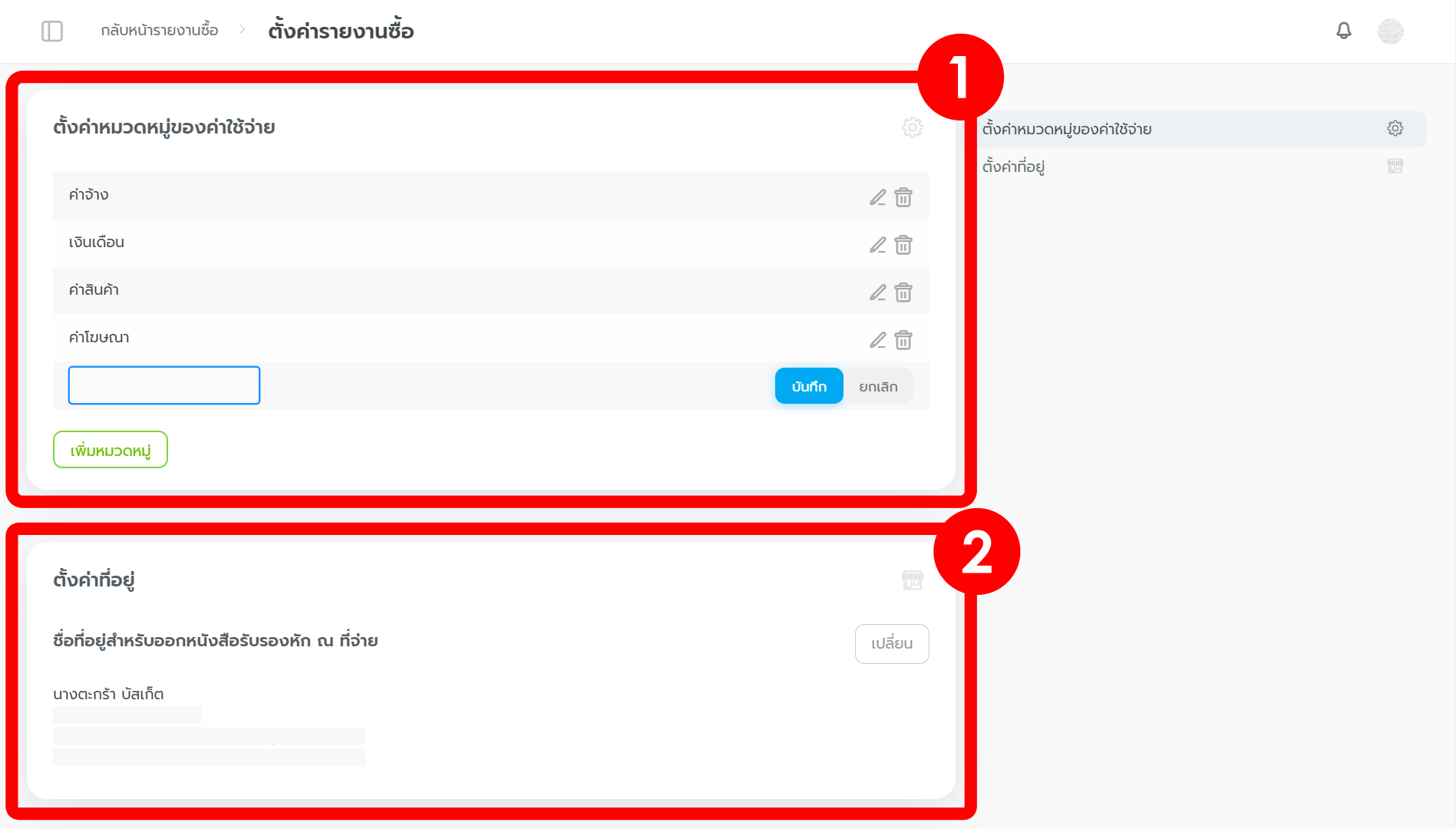
1. ตั้งค่าหมวดหมู่ของค่าใช้จ่าย – คุณสามารถเพิ่มหมวดหมู่ค่าใช้จ่ายได้ในหน้านี้ เพียงกดปุ่ม เพิ่มหมวดหมู่ > กรอกชื่อหมวดหมู่ > กดบันทึก
ทั้งนี้ คุณสามารถเพิ่มหมวดหมู่ค่าใช้จ่ายในขั้นตอนการบันทึกรายการจ่ายได้อีกหนึ่งช่องทาง
2. ตั้งค่าที่อยู่สำหรับออกหนังสือรับรองหัก ณ ที่จ่าย – แนะนำให้เพิ่มข้อมูลในส่วนนี้ก่อนบันทึกรายการจ่าย เพื่อความสะดวกในการใช้งาน
เพิ่มรายการจ่าย
คุณสามารถเพิ่มบันทึกรายการจ่ายได้ โดยกด +รายการจ่าย ระบบจะเข้าสู่หน้ากรอกข้อมูล ซึ่งคุณสามารถเลือกบันทึกข้อมูลได้ 2 รูปแบบ คือ แบบปกติ (Easy) และแบบขั้นสูง (Pro)
1. บันทึกรายการจ่ายแบบปกติ (Easy)
เป็นการบันทึกรายการจ่ายด้วยข้อมูลการสั่งซื้อและการชำระเงินในเบื้องต้น สามารถบันทึกข้อมูลได้ตามรายละเอียดดังนี้
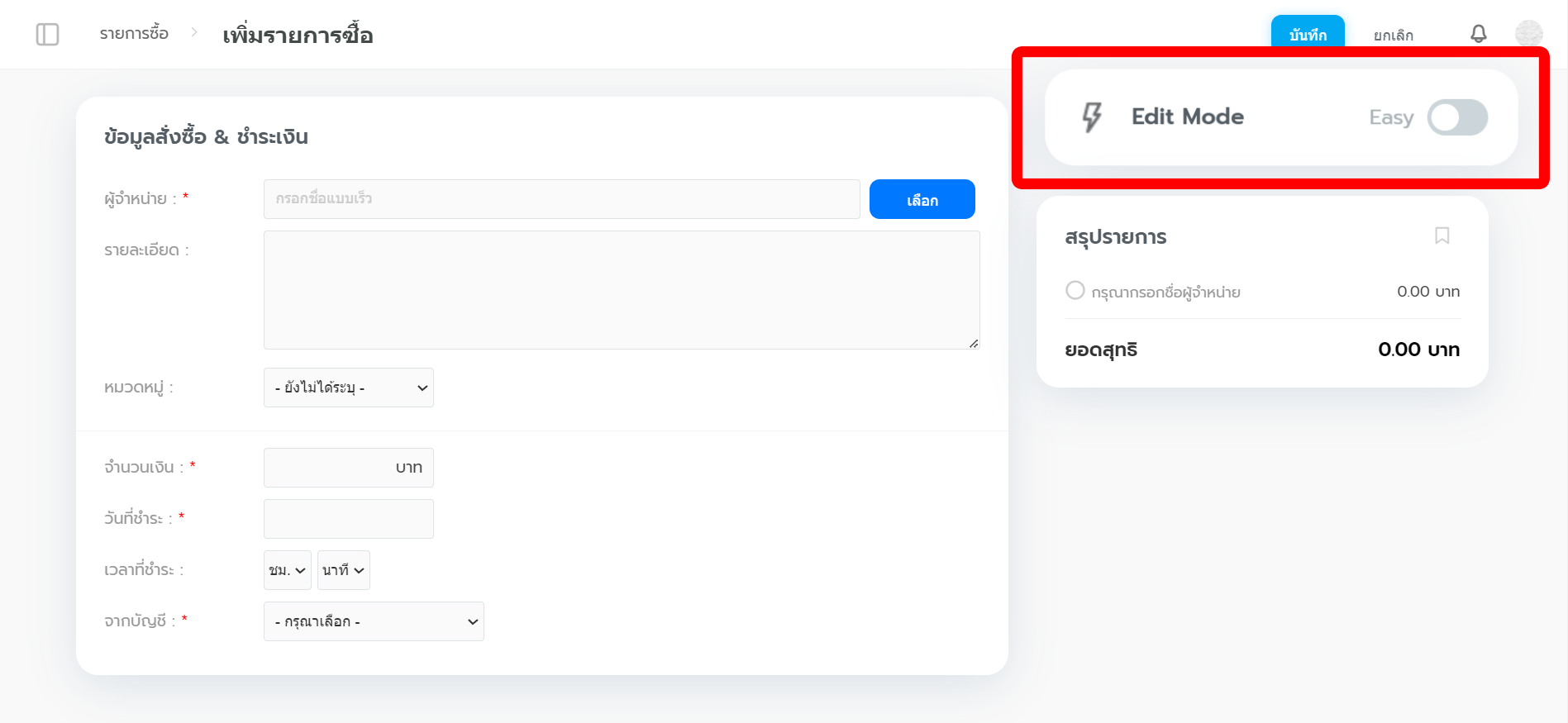
1. ผู้จำหน่าย – สามารถเลือกบันทึกได้ 2 วิธีคือ
- กรอก ชื่อผู้จำหน่ายที่ช่องวาง
- กดปุ่มเลือก เพื่อเข้าไปเพิ่มรายละเอียดผู้จำหน่ายสินค้า/บริการให้คุณ โดยการเพิ่มข้อมูลนี้คุณจะสามารถกลับมาเลือกใช้ได้อีกในครั้งถัด ๆ ไป เหมาะสำหรับการบันทึกคู่ค้าที่ต้องติดต่อซื้อขายกันเป็นประจำ
2. รายละเอียด – สามารถกรอกรายละเอียดของรายการจ่ายนี้ เพื่อบันทึกข้อมูลไว้ที่หลังร้าน
3. หมวดหมู่ – เลือกหมวดหมู่ค่าใช้จ่ายที่เพิ่มไว้ในหน้าตั้งค่ารายการจ่าย หรือเลือกเพิ่มใหม่ เพื่อเพิ่มหมวดหมู่ใหม่
4. รายละเอียดการชำระเงิน – สามารถกรอกรายละเอียดการชำระเงินต่าง ๆ ไม่ว่าจะเป็น จำนวนเงิน, วัน-เวลาที่ชำระ และเลือกบัญชีที่ใช้ชำระเงิน โดยรายการบัญชีที่แสดง คือบัญชีที่คุณใส่ข้อมูลไว้ในหน้าข้อมูลการเงิน รวมถึงมีตัวเลือก เงินสด ให้ใช้งานด้วย
กรอกข้อมูลเรียบร้อยแล้ว กดบันทึกที่มุมบนขวามือ รายการจ่ายของคุณจะไปแสดงอยู่ที่หน้ารายการจ่ายทั้งหมด ซึ่งจะแสดงรายละเอียดดังภาพ
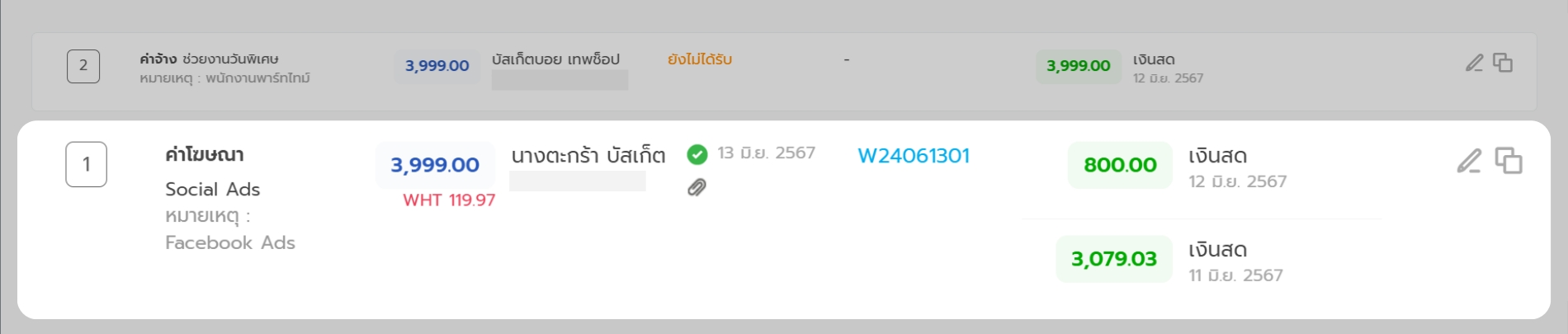
2. บันทึกรายการจ่ายแบบขั้นสูง (Pro)
เป็นการบันทึกรายการจ่ายด้วยใบสั่งซื้อและรายการชำระเงิน โดยในการบันทึกหนึ่งครั้ง คุณสามารถเพิ่มใบเสร็จและรายการชำระเงินได้มากกว่า 1 ใบ เนื่องจากค่าใช้จ่ายบางอย่างอาจมีใบเสร็จหลายใบ หรือต้องชำระเงินหลายรอบ เช่น การสั่งซื้อสินค้าที่ต้องจ่ายมัดจำ หรือ ค่าใช้จ่ายที่มาจากหลายผู้จำหน่าย เป็นต้น
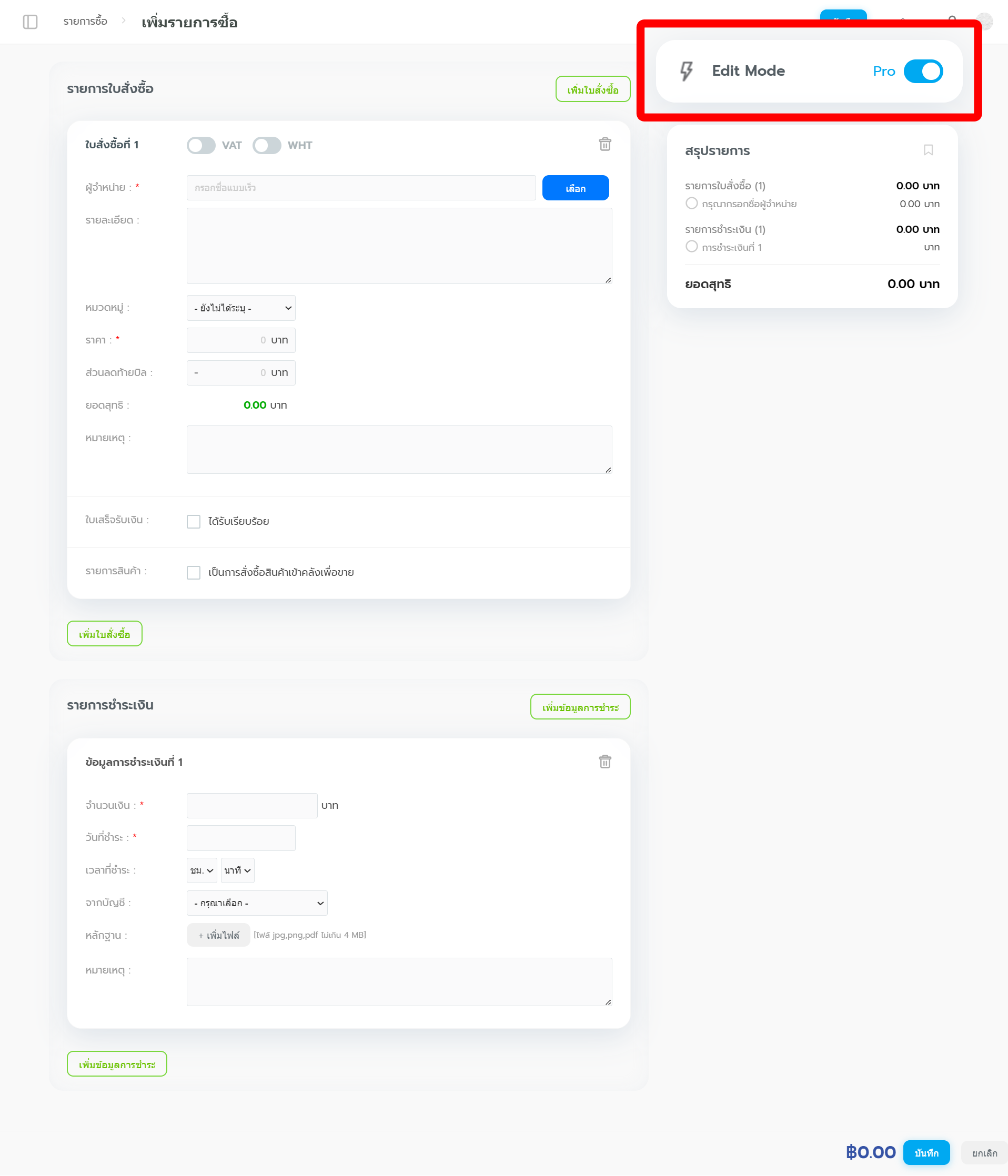
คุณสามารถบันทึกรายการจ่ายแบบขั้นสูง ได้ตามขั้นตอนต่อไปนี้
เพิ่มรายการใบสั่งซื้อ
1. เลือกเปิดใช้ข้อมูลใบเสร็จ VAT – มีภาษีมูลค่าเพิ่ม
ระบบจะแสดงตัวเลข VAT เป็นข้อมูลให้ หากตัวเลขไม่ตรงกับใบเสร็จ สามารถกด กำหนดเอง เพื่อแก้ไขได้ และหากมีส่วนลดหลัง VAT ก็สามารถเพิ่มข้อมูลที่ช่องส่วนลดท้ายบิลได้เลย
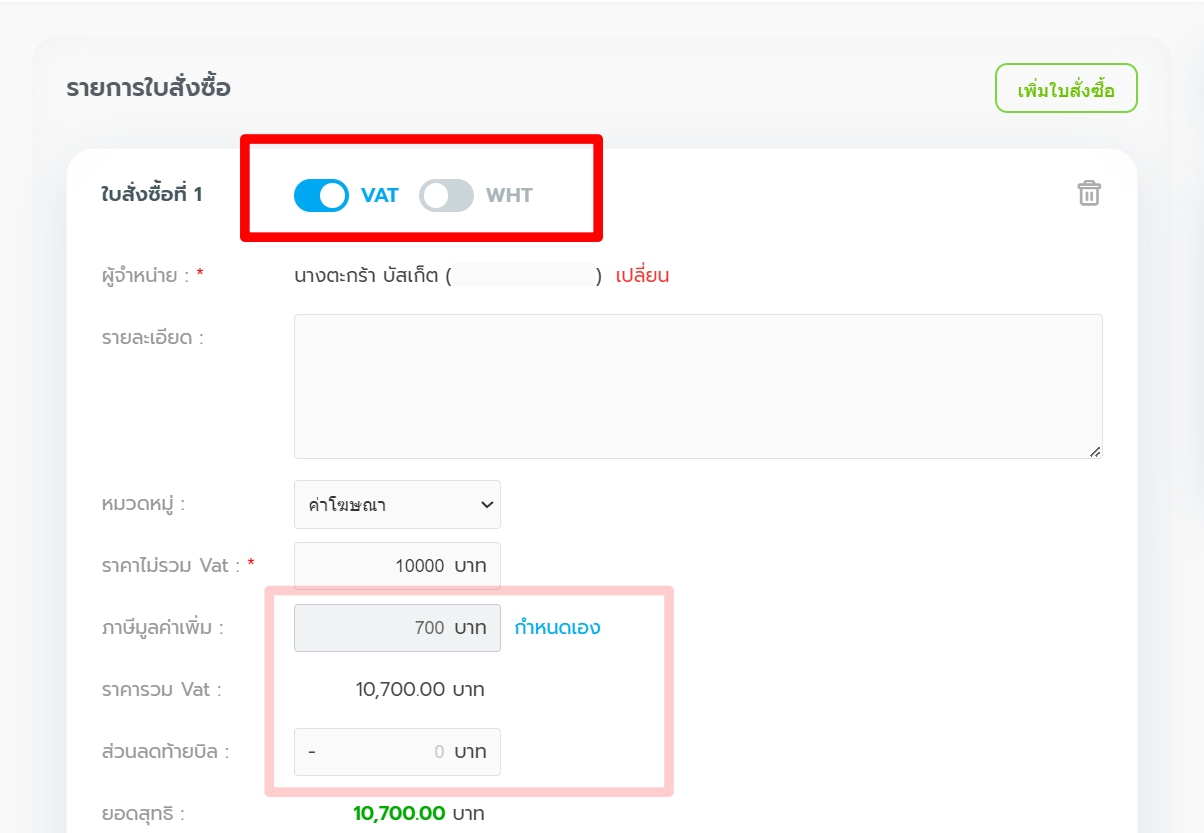
2. หรือเลือกเปิดใช้ข้อมูลใบเสร็จ WHT – มีหัก ณ ที่จ่าย
ระบบจะแสดงตัวเลือก ให้คุณเลือกประเภทค่าใช้จ่ายและใส่วันที่ออกใบหัก ซึ่งถ้าคุณใส่ข้อมูลที่อยู่สำหรับออกหนังสือรับรองหัก ณ ที่จ่าย ในหน้าตั้งค่ารายการจ่ายไว้แล้ว เมื่อบันทึกข้อมูลรายการจ่าย ระบบจะออกใบหัก ณ ที่จ่ายให้คุณสามารถดาวน์โหลดไปใช้งานต่อได้ทันที
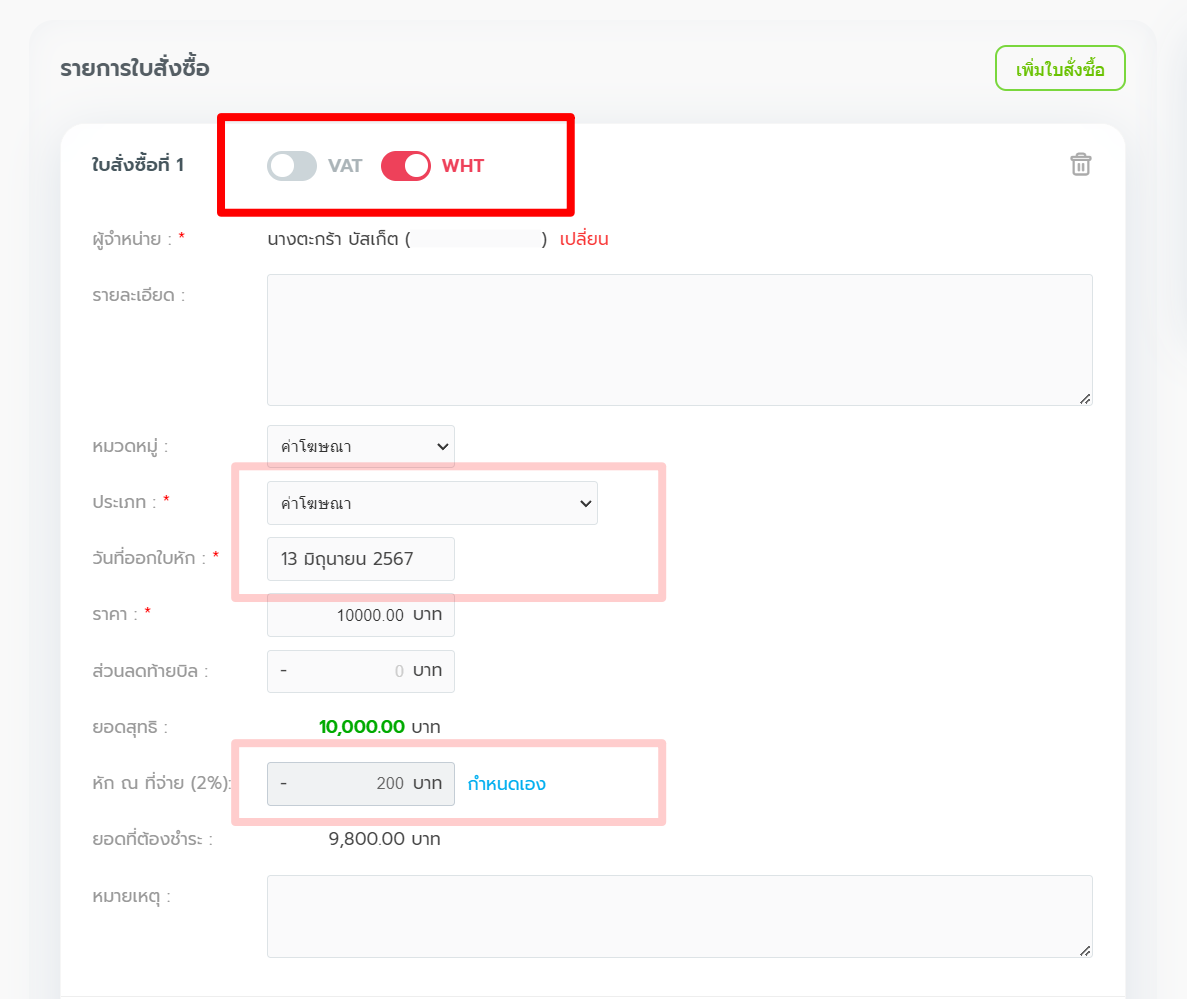

3. เลือกหรือกรอกข้อมูลผู้จำหน่าย
4. กรอกรายละเอียดรายการจ่าย (ถ้ามี)
5. เลือกหมวดหมู่ค่าใช้จ่าย
6. กรอกราคาที่คุณจ่ายจริง
7. กรอกหมายเหตุ (ถ้ามี)
ทั้งนี้ ถ้าคุณยังไม่ได้ใบเสร็จรับเงินจากผู้จำหน่าย สามารถข้ามไปเพิ่มรายการชำระเงินและบันทึกได้เลย และเมื่อไหร่ที่ได้รับใบเสร็จรับเงินแล้ว ค่อยกลับเข้ามาที่รายการนี้ เพื่อติ๊กที่ช่องตัวเลือกและกรอกรายละเอียดใบเสร็จเพิ่มเติม อย่าง เลขที่เอกสาร, วันที่ในใบเสร็จ, วันที่ได้รับใบเสร็จจริง และสามารถแนบไฟล์ใบเสร็จเก็บเป็นข้อมูลในระบบ
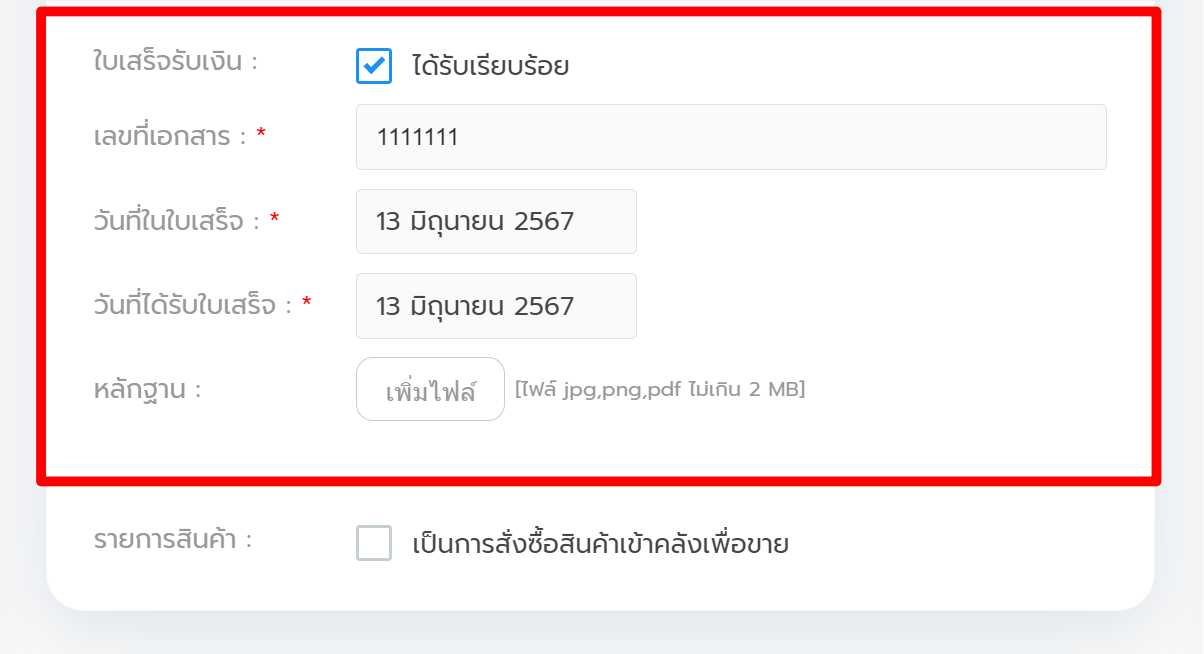
เพิ่มรายการชำระเงิน
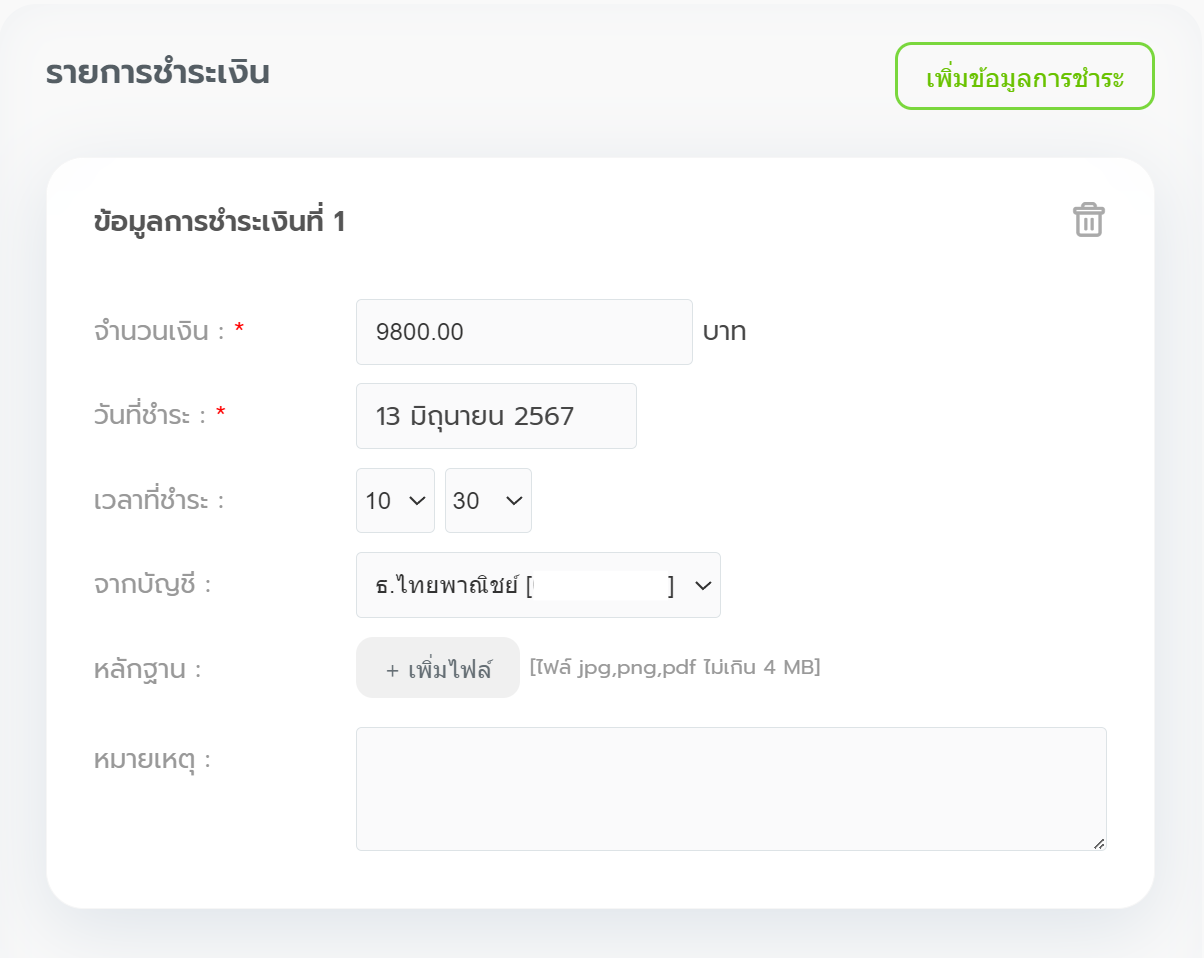
สามารถเพิ่มรายการชำระเงินได้ตามขั้นตอน ต่อไปนี้
- กรอกจำนวนเงินที่ชำระ
- เลือกวันที่ชำระเงิน
- เลือกเวลาที่ชำระเงิน
- เลือกบัญชีชำระเงิน
- แนบไฟล์หลักฐานการชำระเงิน
- กรอกหมายเหตุ (ถ้ามี)
คุณสามารถตรวจเช็คข้อมูลราคาในใบสั่งซื้อและการชำระเงินว่าตรงกันหรือไม่ ได้จากตัวเลขด้านล่างขวามือ หากข้อมูลตรงกัน ระบบจะแสดงตัวเลขเป็นสีน้ำเงิน และถ้าข้อมูลไม่ตรงกัน ระบบจะแจ้งว่ามีส่วนต่างกันอยู่เท่าใด
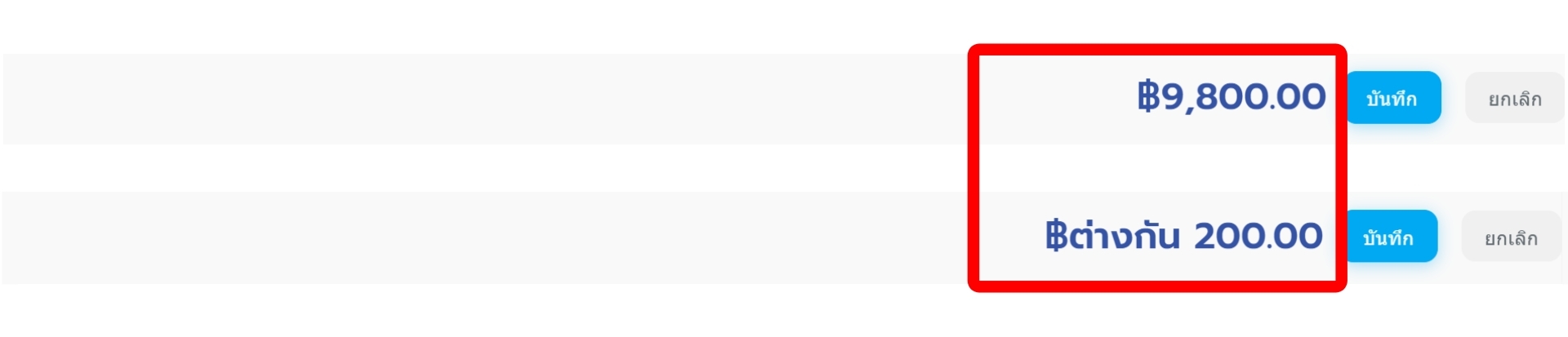
กรณีบันทึกรายการจ่ายสินค้าเข้าคลัง
หากรายการจ่ายที่คุณกำลังบันทึก คือรายการสินค้าที่สั่งเข้ามาขายเพิ่มในร้าน คุณสามารถติ๊กเลือก เป็นการสั่งซื้อสินค้าเข้าคลังเพื่อขาย ในขั้นตอนกรอกข้อมูลใบสั่งซื้อได้เลย
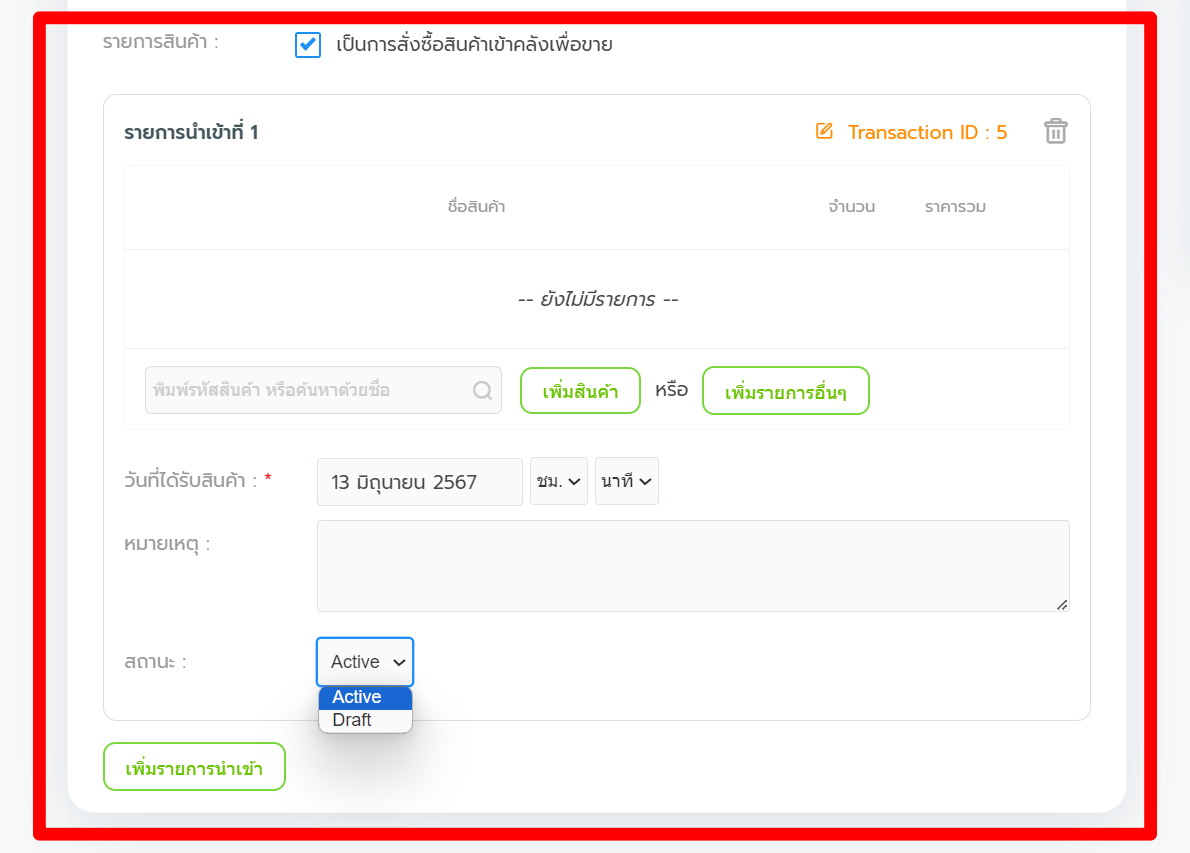
ระบบจะแสดงรายละเอียดเพิ่มเติมให้คุณกรอกข้อมูล ดังนี้
- เลือกวันที่ได้รับสินค้า
- เพิ่มสินค้า – สามารถทำได้ 2 วิธี คือ
- กดปุ่ม +เพิ่มหลายชิ้น เพื่อเลือกสินค้าและใส่จำนวนที่ซื้อเพิ่มจากข้อมูลในระบบ > กดยืนยัน
- กรอกข้อมูลชื่อ-รหัสสินค้า เพื่อเพิ่มสินค้าแบบเร็ว > กด +เพิ่มรายการอื่นๆ เพื่อเพิ่มรายการสินค้าชิ้นต่อไป
- กรอกหมายเหตุ (ถ้ามี)
- สถานะการสั่งสินค้า – มีให้เลือก 2 สถานะคือ
- Active – ใช้งานทันที เมื่อกดบันทึกรายการจ่าย ระบบจะเพิ่มสินค้าเข้าคลังให้คุณอัตโนมัติ พร้อมให้ลูกค้าเข้ามาสั่งซื้อได้ทันที
- Draft – บันทึกเป็นแบบร่าง เมื่อกดบันทึกรายการจ่าย ระบบจะยังไม่เพิ่มสินค้าในคลัง จนกว่าคุณจะเปลี่ยนสถานะเป็น Active
ทั้งนี้ หากคุณนำเข้ารับสินค้าหลายรอบ สามารถกด +เพิ่มวันที่ได้รับ เพื่อบันทึกข้อมูลการรับสินค้าตามจริงได้ และเมื่อคุณบันทึกรายการจ่ายเรียบร้อยแล้ว คุณสามารถเข้ามาแก้ไขรายการสินค้าอย่างละเอียดเพิ่มเติมในภายหลังได้ด้วย
การแก้ไขรายการสินค้าเพิ่มเติม
คุณสามารถแก้ไขรายการนำเข้าสินค้า หรือเพิ่มเติมรายละเอียดได้ เพียงกดเข้าไปที่ บันทึกรายการจ่ายที่ต้องการ > หัวข้อ รายการสินค้า > กด Transaction ID : (n) เพื่อเปิดหน้าข้อมูล
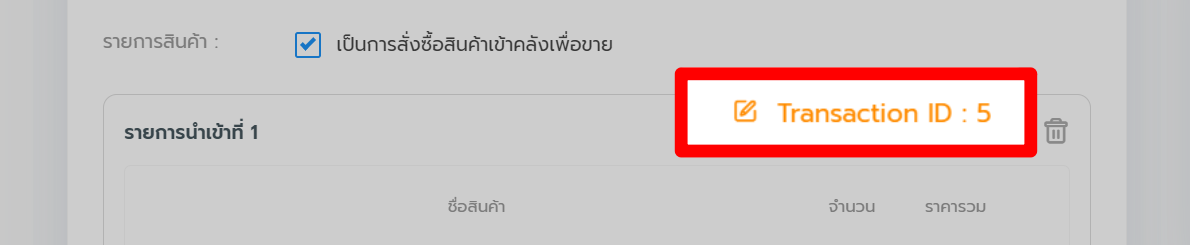
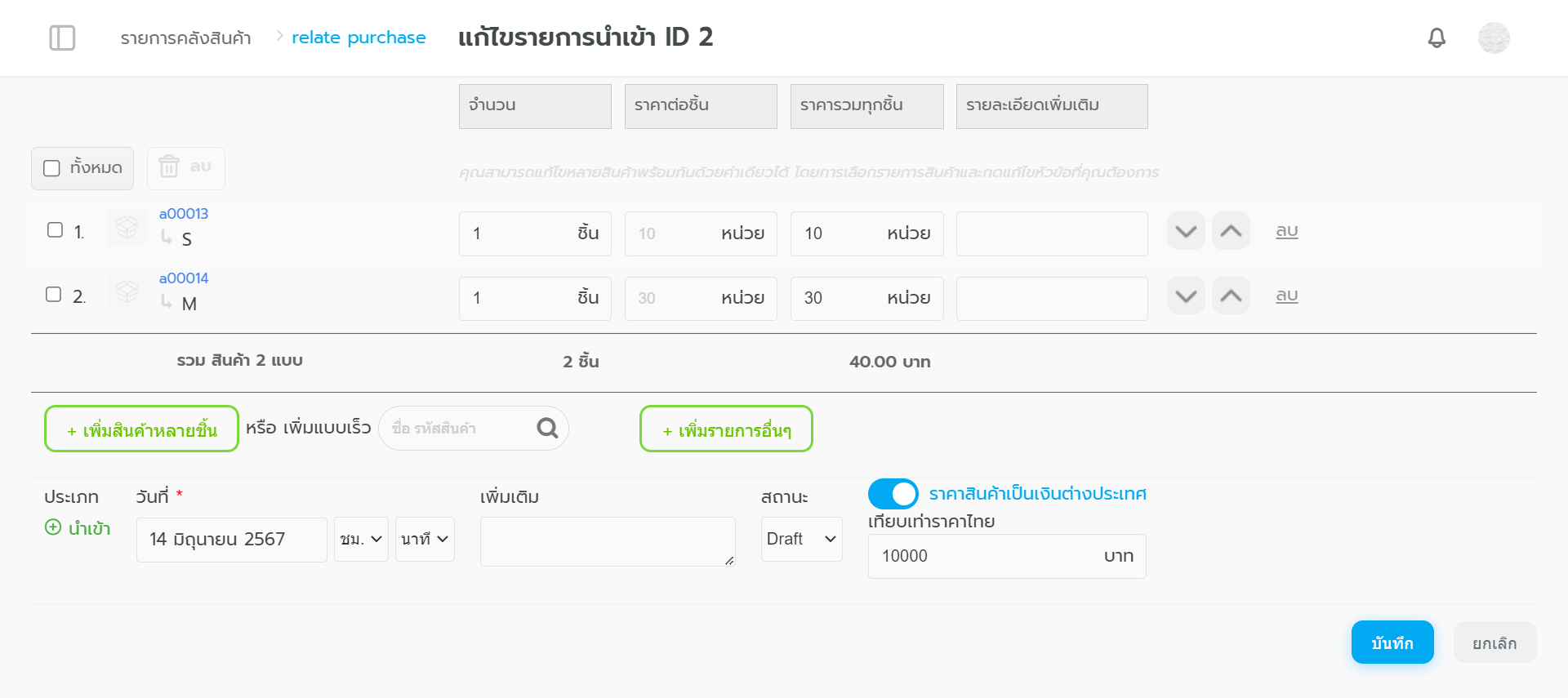
ซึ่งสามารถใส่รายละเอียดเพิ่มเติมได้ ดังนี้
- จำนวนสินค้า
- ราคาต่อชิ้น
- ราคารวมทุกชิ้น
- รายละเอียดเพิ่มเติม
- เพิ่มรายการสินค้า
ระบบจะแสดงข้อมูลนำเข้าสินค้าตามที่คุณได้บันทึกไว้ก่อนหน้า รวมถึงสถานะการสั่งสินค้า
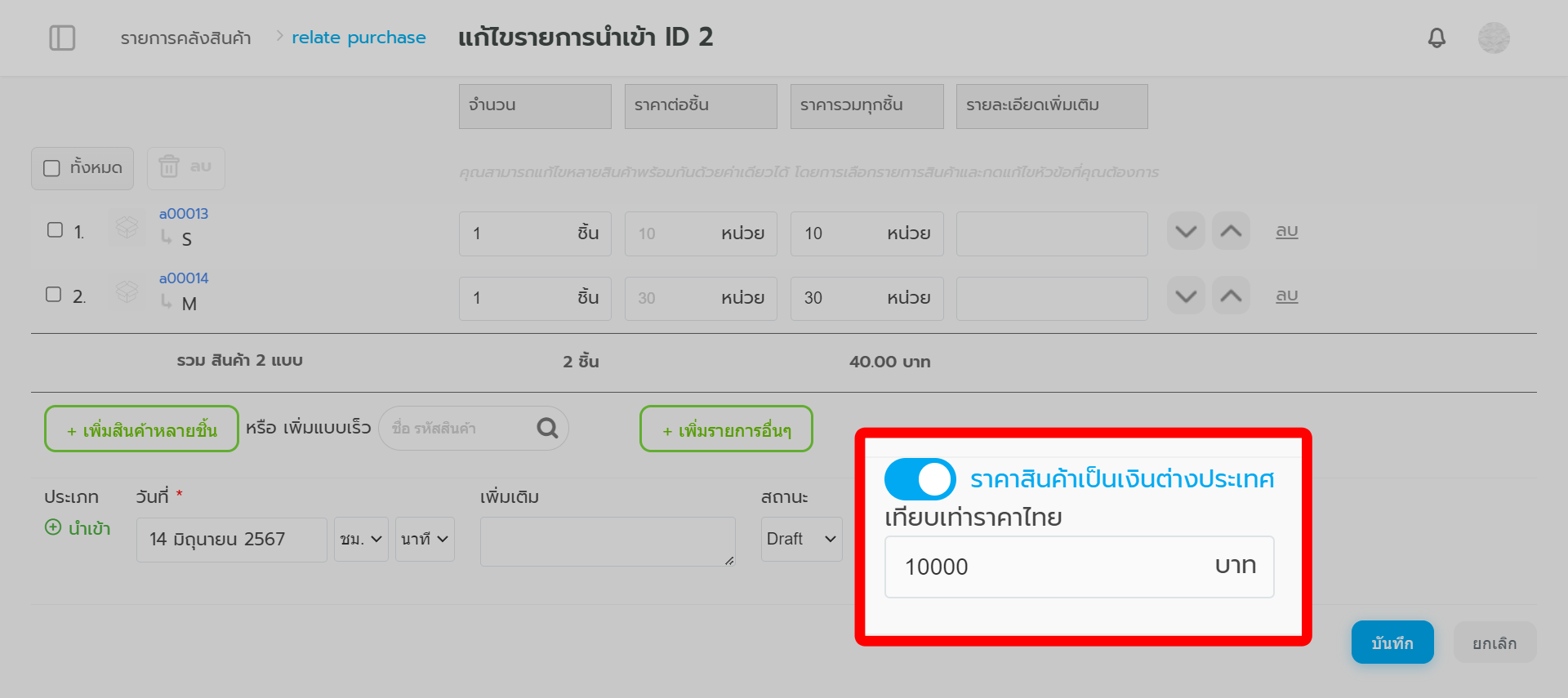
กรณีที่คุณสั่งซื้อสินค้าจากต่างประเทศ สามารถเปิดฟังก์ชั่น “ราคาสินค้าเป็นเงินต่างประเทศ” เพื่อใส่ราคาสินค้าในค่าเงินต่างประเทศที่จ่ายไปที่ช่องราคาต่อชิ้น และใส่ค่าเงินบาทที่จ่ายไปทั้งหมดที่ “เทียบเท่าราคาไทย” ระบบจะคำนวณเฉลี่ยราคาสินค้าเป็นเงินบาทให้คุณอัตโนมัติ
ในส่วนของคลังสินค้า รายการสินค้าที่เพิ่มเข้ามาจากรายการจ่ายจะแสดงข้อความ Lot (n) กำกับไว้ ต่างจากการเพิ่มเข้าคลังปกติ ซึ่งรายการนำเข้านี้จะลิงก์กับหน้าบันทึกรายการจ่าย

สรุปรายการ
ระบบจะแสดงข้อมูลสรุปรายการใบสั่งซื้อและการชำระเงินให้คุณ บริเวณด้านขาวมือ ดังรูป

Export ข้อมูลรายการจ่ายและรายการขายผ่าน LnwShop Pro
คุณสามารถ Export ข้อมูลสำหรับนำไปทำบัญชีได้ ตามหัวข้อต่อไปนี้
- cash_transaction (รายการเดินบัญชี เฉพาะรายจ่าย)
- company_purchase (รายการรายจ่าย)
- order (รายการรายรับ)
- order_product (รายการรายรับ แยกสินค้า)
- product_first_transaction
- product_inventory (Stock Cards)
- product_summary (รายงานสินค้าคงเหลือ)
- Product_transaction
หากต้องการ Export ข้อมูลรายการจ่ายและรายการขาย
สามารถติดต่อทีมงานที่ปรึกษาของคุณเพื่อดำเนินการได้เลย
และถ้ามีข้อสงสัยเพิ่มเติม ก็สามารถสอบถามทางทีมที่ปรึกษาธุรกิจ (LnwShop Pro) ของคุณ หรือคลิกที่นี่หากสนใจใช้งาน LnwShop Pro

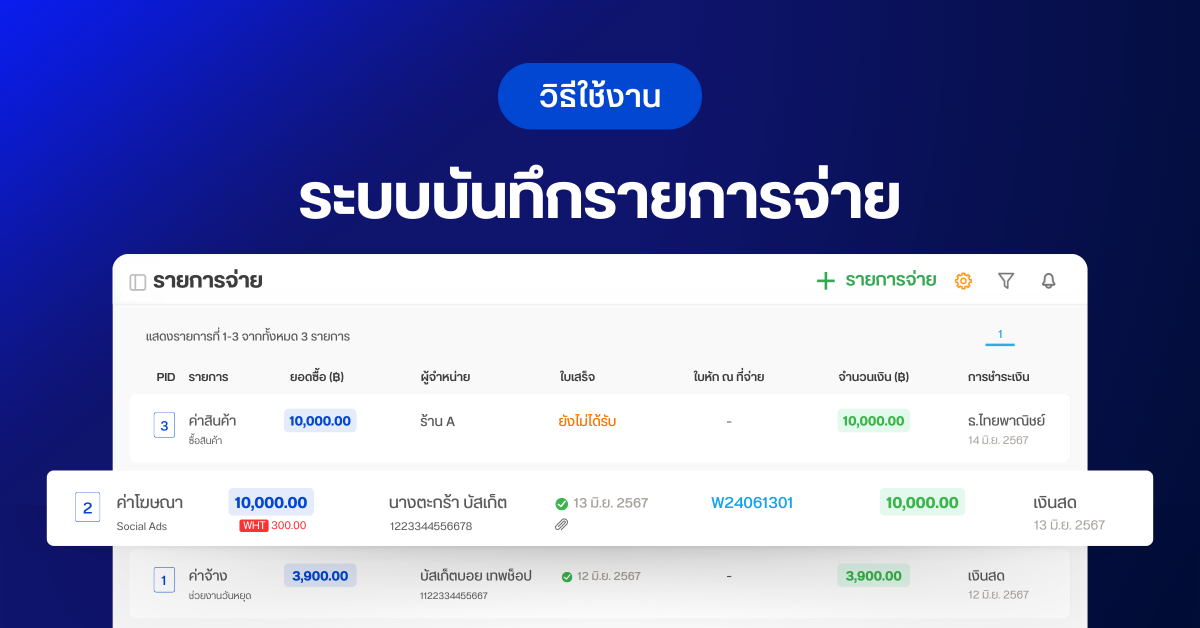
Leave a Comment