คุณสามารถออกใบหัก ณ ที่จ่าย และดูสรุป รายงานภาษี ของร้านค้า เพื่อใช้เป็นข้อมูลสำหรับการยื่นภาษี ไม่ว่าจะเป็นข้อมูล ภ.พ. 30, ภ.ง.ด.1, ภ.ง.ด.3 หรือ ภ.ง.ด.53 ผ่านระบบ LnwShop Pro ได้ โดยมีรายละเอียดการใช้งาน ดังนี้
หากต้องการออกใบหัก ณ ที่จ่าย และดูรายงานภาษีผ่าน LnwShop Pro แจ้งทีมที่ปรึกษาของคุณได้เลย
เลือกอ่านตามหัวข้อบทความ รายงานภาษี
- วิธีบันทึกข้อมูลรายการจ่ายที่มี VAT (ภ.พ.30)
- วิธีออกใบหัก ณ ที่จ่าย (ภ.ง.ด.1, ภ.ง.ด.3 , ภ.ง.ด.53)
- รายงานสรุปแบบยื่นภาษี
ภ.พ.30 – แบบแสดงรายการสรุปภาษีซื้อ-ภาษีขาย เพื่อนำไปยื่นแสดงภาษีมูลค่าเพิ่มแก่กรมสรรพากรทุกเดือน
ภ.ง.ด.1 – แบบแสดงรายการสรุปภาษีหัก ณ ที่จ่ายของเงินเดือนพนักงานในบริษัท
ภ.ง.ด.3 – แบบยื่นรายการภาษีเงินได้หัก ณ ที่จ่าย ที่เจ้าของธุรกิจ (นิติบุคคล) ได้จ้างหรือจ่ายให้กับบุคคลธรรมดา เช่น ค่าจ้างออกแบบเว็บไซต์, ค่าจ้างช่างมาซ่อมแอร์, ค่าจ้างฟรีแลนซ์ทำภาพกราฟิกโปรโมทสินค้า เป็นต้น
ภ.ง.ด.53 – แบบยื่นรายการภาษีเงินได้หัก ณ ที่จ่าย ที่เจ้าของธุรกิจ (นิติบุคคล) ได้จ้างหรือจ่ายให้กับนิติบุคคล เช่น ค่าประกันภัย, บริษัทบัญชี, บริษัทออกแบบโฆษณา เป็นต้น
วิธีบันทึกข้อมูลรายการจ่ายที่มี VAT (ภ.พ.30)
คุณสามารถบันทึกรายการจ่ายที่มี VAT ผ่านระบบ LnwShop Pro ได้ โดยทำตามขั้นตอนดังนี้
- ไปที่ ระบบบัญชี > รายงานค่าใช้จ่าย (รายจ่าย)
- +เพิ่มรายการจ่าย > เปิดโหมด Pro > เปิดภาษีมูลค่าเพิ่ม (VAT) หากใบสั่งซื้อนั้นมี VAT
- กรอกข้อมูลใบสั่งซื้อ > กดบันทึก
โดยระบบจะดึงรายการออเดอร์และบันทึกรายการจ่าย มาสรุปข้อมูลเป็นภาษีมูลค่าเพิ่มที่คุณต้องจ่ายในรอบเดือนนั้น ๆ ที่ระบบบัญชี หัวข้อ รายงานภาษีและการชำระเงิน

วิธีออก ใบหัก ณ ที่จ่าย (ภ.ง.ด.1, ภ.ง.ด.3 , ภ.ง.ด.53)
คุณสามารถออกใบหัก ณ ที่จ่ายต่าง ๆ ของร้านค้าได้ผ่านระบบ LnwShop Pro ซึ่งสามารถทำตามขั้นตอนได้ดังนี้
- ไปที่ ระบบบัญชี > รายงานค่าใช้จ่าย (รายจ่าย)
- +เพิ่มรายการจ่าย > เปิดโหมด Pro
- เปิดสวิตช์ หัก ณ ที่จ่าย (WHT) > เลือกประเภทการหัก ณ ที่จ่าย
- กรอกข้อมูลให้ครบถ้วน > บันทึก
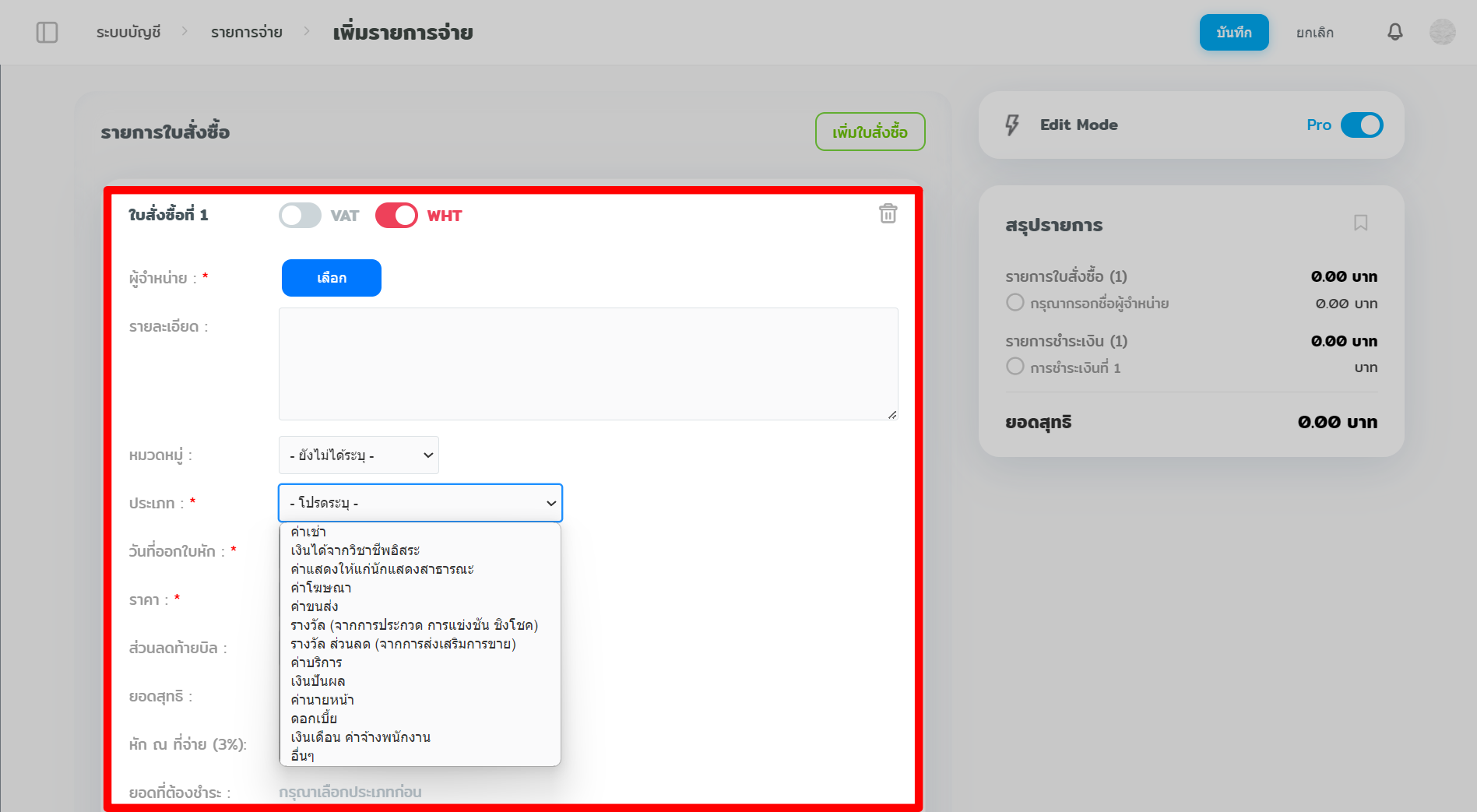
การออกใบหัก ณ ที่จ่าย คุณจำเป็นต้องใส่ข้อมูลตั้งค่าที่อยู่สำหรับออกหนังสือรับรองหัก ณ ที่จ่าย ในหน้าตั้งค่ารายการจ่ายก่อน จึงจะสามารถออกใบหัก ณ ที่จ่ายได้
โดยคุณสามารถเลือกประเภทการหัก ณ จ่าย และเลือกผู้จำหน่ายตามประเภทของภาษีที่ร้านค้าต้องจ่าย ได้ดังนี้
ภ.ง.ด.1
เลือกประเภทการหัก ณ ที่จ่าย “เงินเดือน ค่าจ้างพนักงาน” เมื่อบันทึกข้อมูลเรียบร้อยแล้ว คุณสามารถดาวน์โหลดใบหัก ณ ที่จ่าย ได้ที่หน้ารายการจ่ายทั้งหมด (ระบบบัญชี > รายงานค่าใช้จ่าย (รายจ่าย) > รายการจ่ายทั้งหมด)
โดยสามารถกดลิงก์ดาวน์โหลดได้ที่หัวข้อใบหัก ณ ที่จ่าย ดังรูป

ภ.ง.ด.3
เลือกเพิ่มผู้จำหน่ายที่เป็น “บุคคลธรรมดา” ให้เข้าตามเงื่อนไขการทำธุรกรรมจ้างงานบุคคลภายนอก ซึ่งสามารถเพิ่มผู้จำหน่ายได้ตามขั้นตอนนี้
- กดปุ่ม “เลือก” ที่หัวข้อผู้จำหน่าย ในขั้นตอนการเพิ่มรายการจ่าย
- + เพิ่มข้อมูล > เลือกสถานะบุคคลธรรมดา
- กรอกข้อมูล > กดบันทึกและเลือก
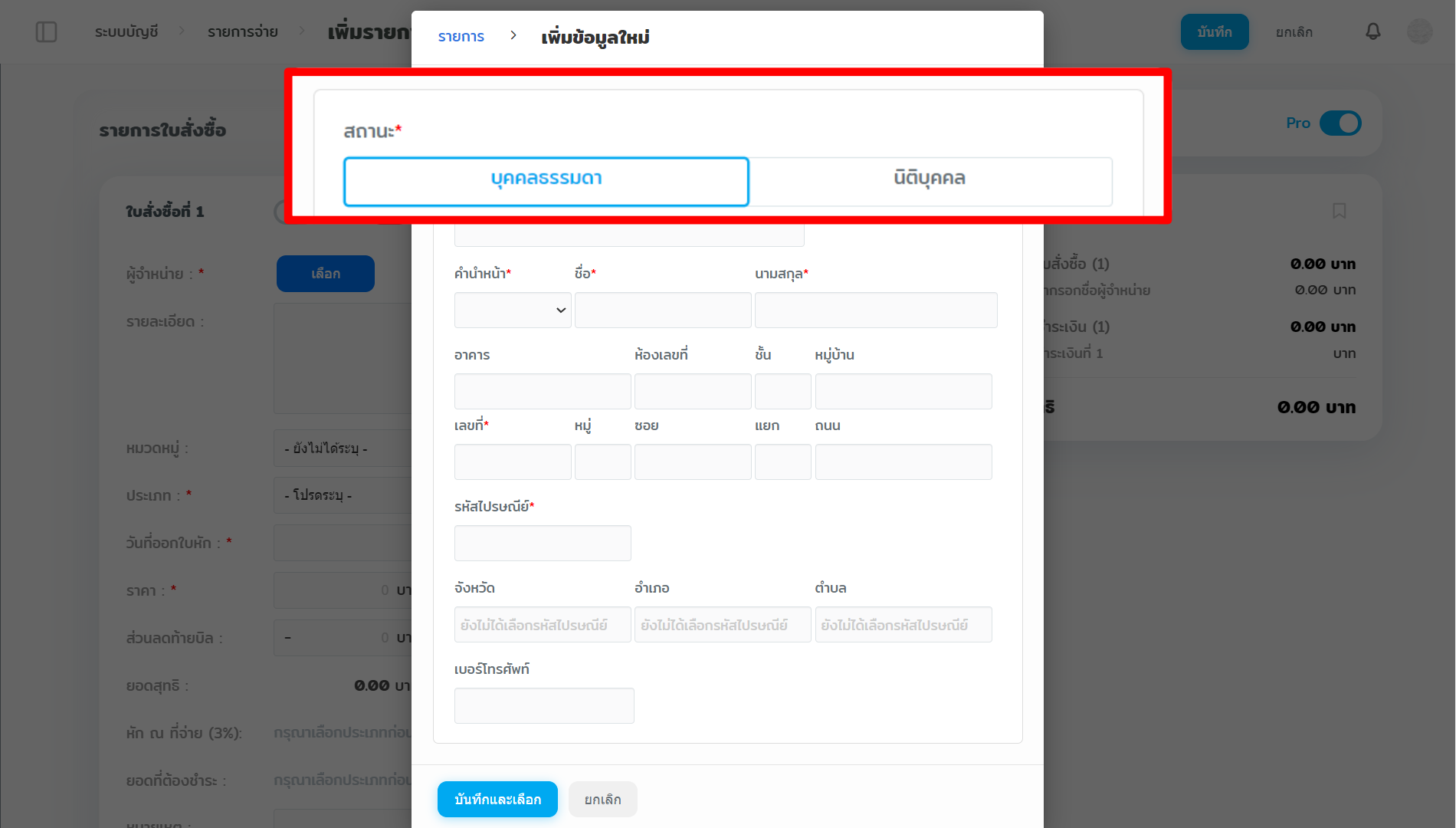
จากนั้นกรอกข้อมูลใบสั่งซื้อให้เรียบร้อย คุณสามารถดาวน์โหลดใบหัก ณ ที่จ่าย ได้ที่หน้ารายการจ่ายทั้งหมด (ระบบบัญชี > รายงานค่าใช้จ่าย (รายจ่าย) > รายการจ่ายทั้งหมด)
โดยสามารถกดลิงก์ดาวน์โหลดได้ที่หัวข้อ ใบหัก ณ ที่จ่าย ดังรูป

ภ.ง.ด.53
เลือกเพิ่มผู้จำหน่ายที่เป็น “นิติบุคคล” ให้เข้าตามเงื่อนไขการทำธุรกรรมจ้างงานนิติบุคคลภายนอก ซึ่งสามารถเพิ่มผู้จำหน่ายได้ตามขั้นตอนนี้
- กดปุ่ม “เลือก” ที่หัวข้อผู้จำหน่าย ในขั้นตอนการเพิ่มรายการจ่าย
- + เพิ่มข้อมูล > เลือกสถานะนิติบุคคล
- กรอกข้อมูล > กดบันทึกและเลือก
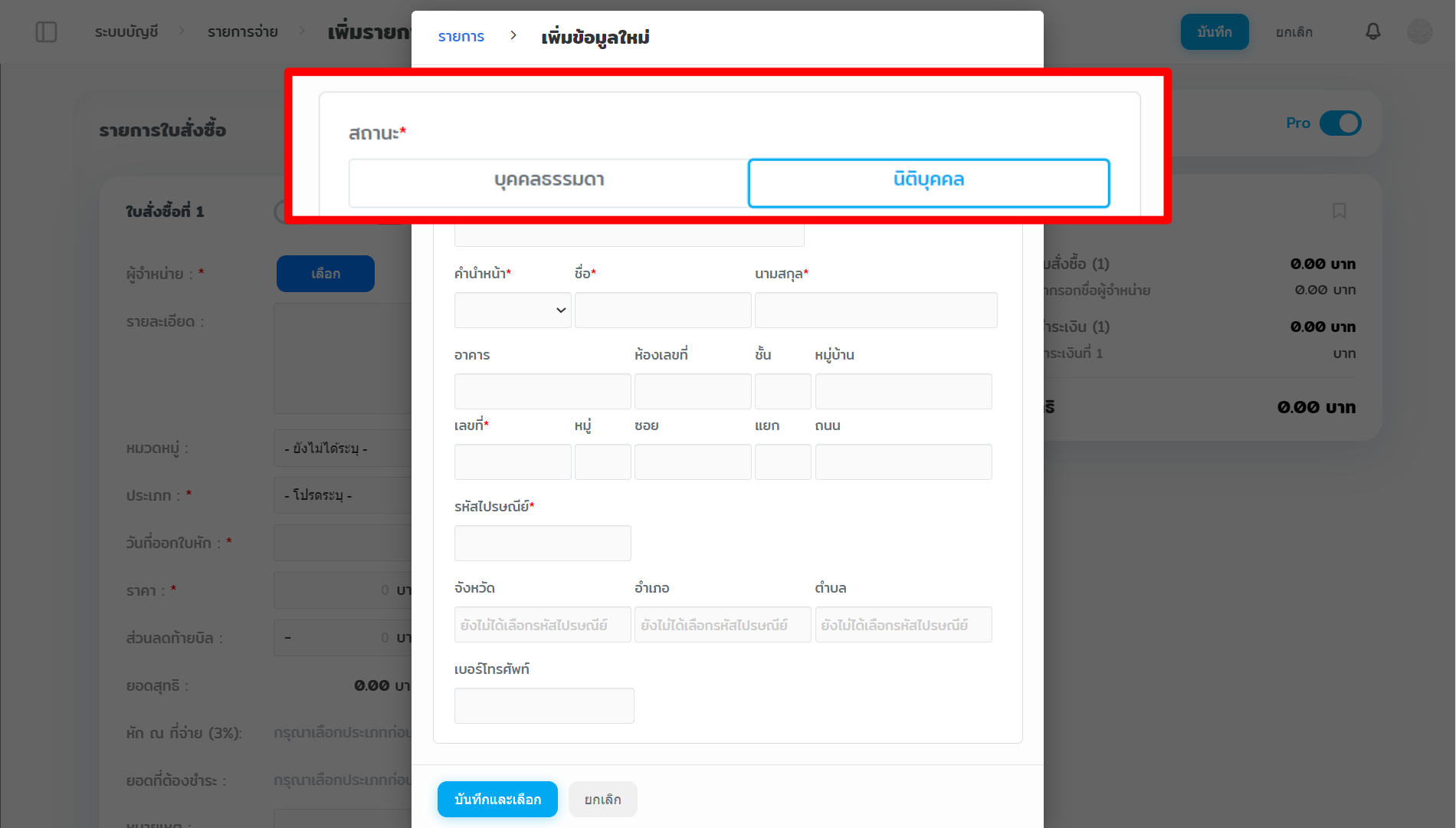
จากนั้นกรอกข้อมูลใบสั่งซื้อให้เรียบร้อย คุณสามารถดาวน์โหลดใบหัก ณ ที่จ่าย ได้ที่หน้ารายการจ่ายทั้งหมด (ระบบบัญชี > รายงานค่าใช้จ่าย (รายจ่าย) > รายการจ่ายทั้งหมด)
โดยสามารถกดลิงก์ดาวน์โหลดได้ที่หัวข้อ ใบหัก ณ ที่จ่าย ดังรูป

รายงานสรุปแบบยื่นภาษี
คุณสามารถเข้าดูรายงานแบบยื่นภาษีได้ โดยไปที่เมนูระบบบัญชี (Accounting) > รายงานภาษีและการชำระเงิน > แบบยื่นภาษี
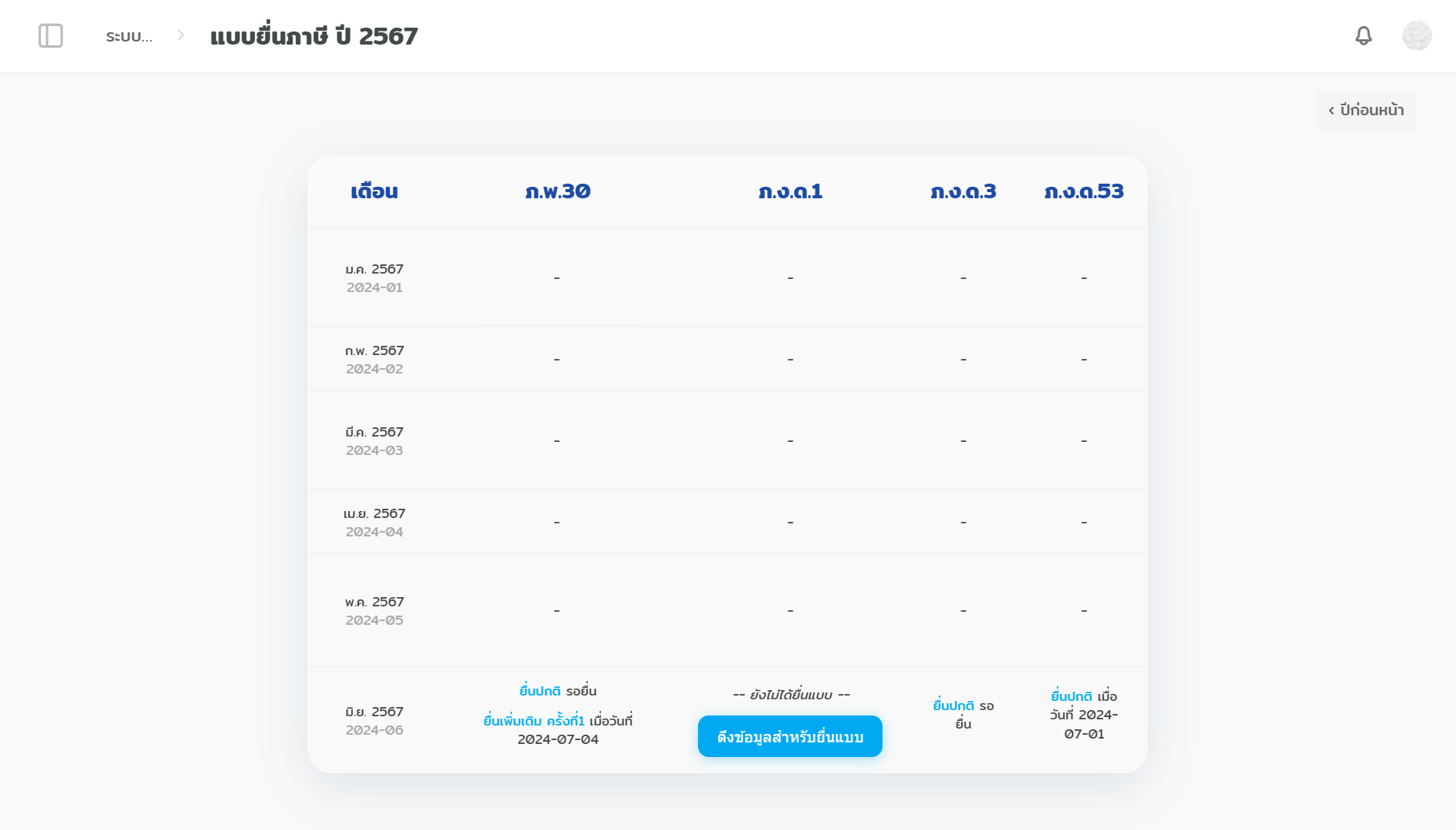
ระบบจะแสดงปุ่ม ดึงข้อมูลสำหรับยื่นแบบ ในหัวข้อรายงานที่ยังไม่มีการยื่นแบบ เมื่อกดปุ่มดึงข้อมูล ระบบจะเข้าสู่หน้ารายงานภาษี ดังตัวอย่างด้านล่าง
ภ.พ.30
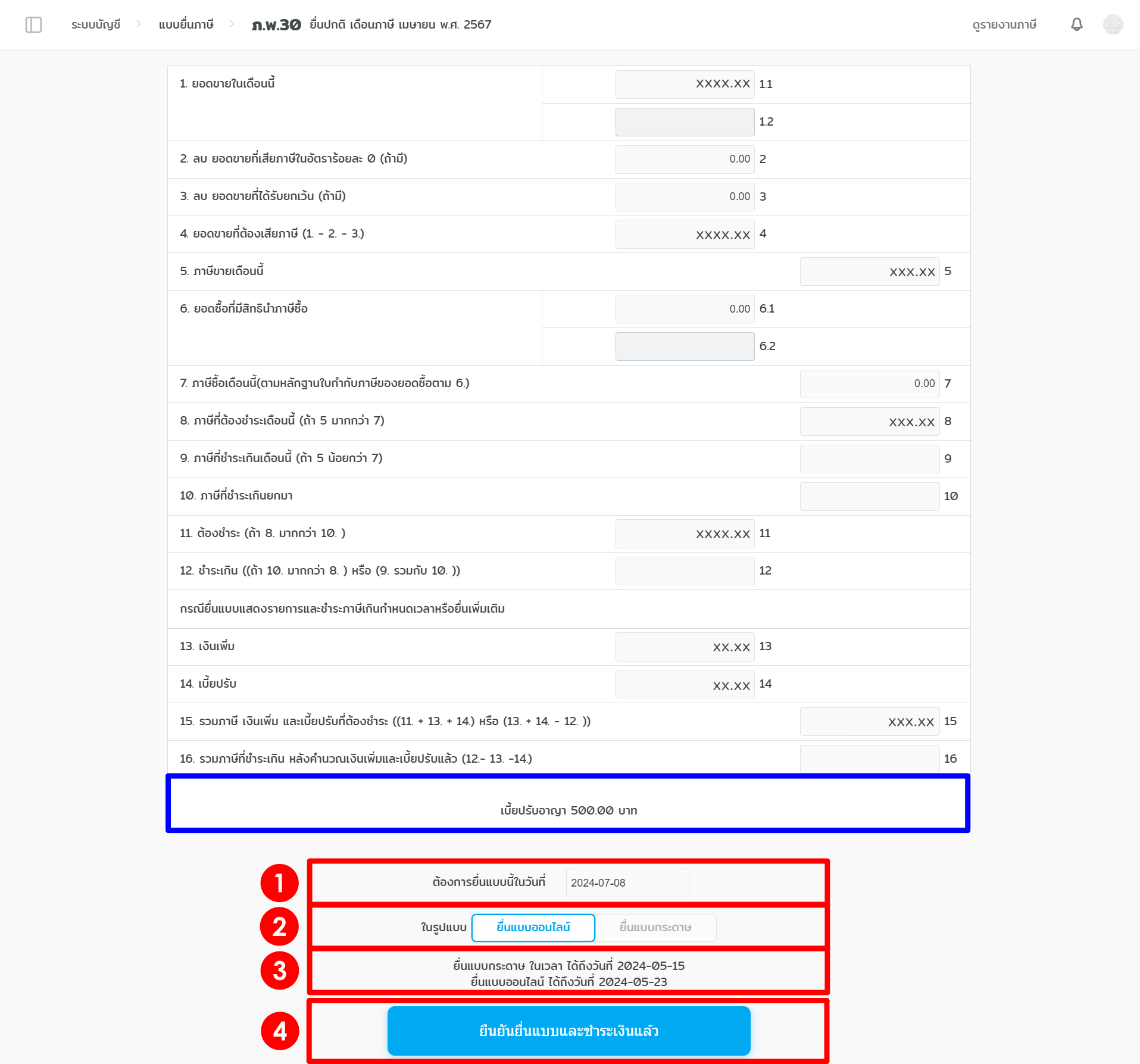
จะแสดงข้อมูลภาษีซื้อ-ภาษีขาย และสรุปภาษีที่คุณต้องจ่ายให้สรรพากร พร้อมให้คุณบันทึกข้อมูลเพิ่มเติมได้ดังนี้
1. วันที่ต้องการยื่นแบบ – สามารถเลือกวันที่ที่ต้องการยื่นแบบเองได้
2. รูปแบบรายงาน – สามารถเลือกได้ 2 รูปแบบคือ ยื่นแบบออนไลน์ และยื่นแบบกระดาษ
3. ระยะเวลายื่นแบบ – แสดงข้อมูลกำหนดเวลาการยื่นภาษีแบบกระดาษ และออนไลน์ในเดือนนั้น ๆ เพื่อเป็นข้อมูลให้คุณ
4. บันทึกข้อมูลการยื่นแบบ – หากคุณยื่นแบบและชำระเงินกับทางสรรพากรเรียบร้อยแล้ว สามารถกดปุ่ม ยืนยันยื่นแบบและชำระเงินแล้ว เพื่อบันทึกข้อมูลในระบบ LnwShop Pro สำหรับใช้เป็นข้อมูลในการรีเช็คการยื่นภาษีของคุณเองได้
ภ.ง.ด.1
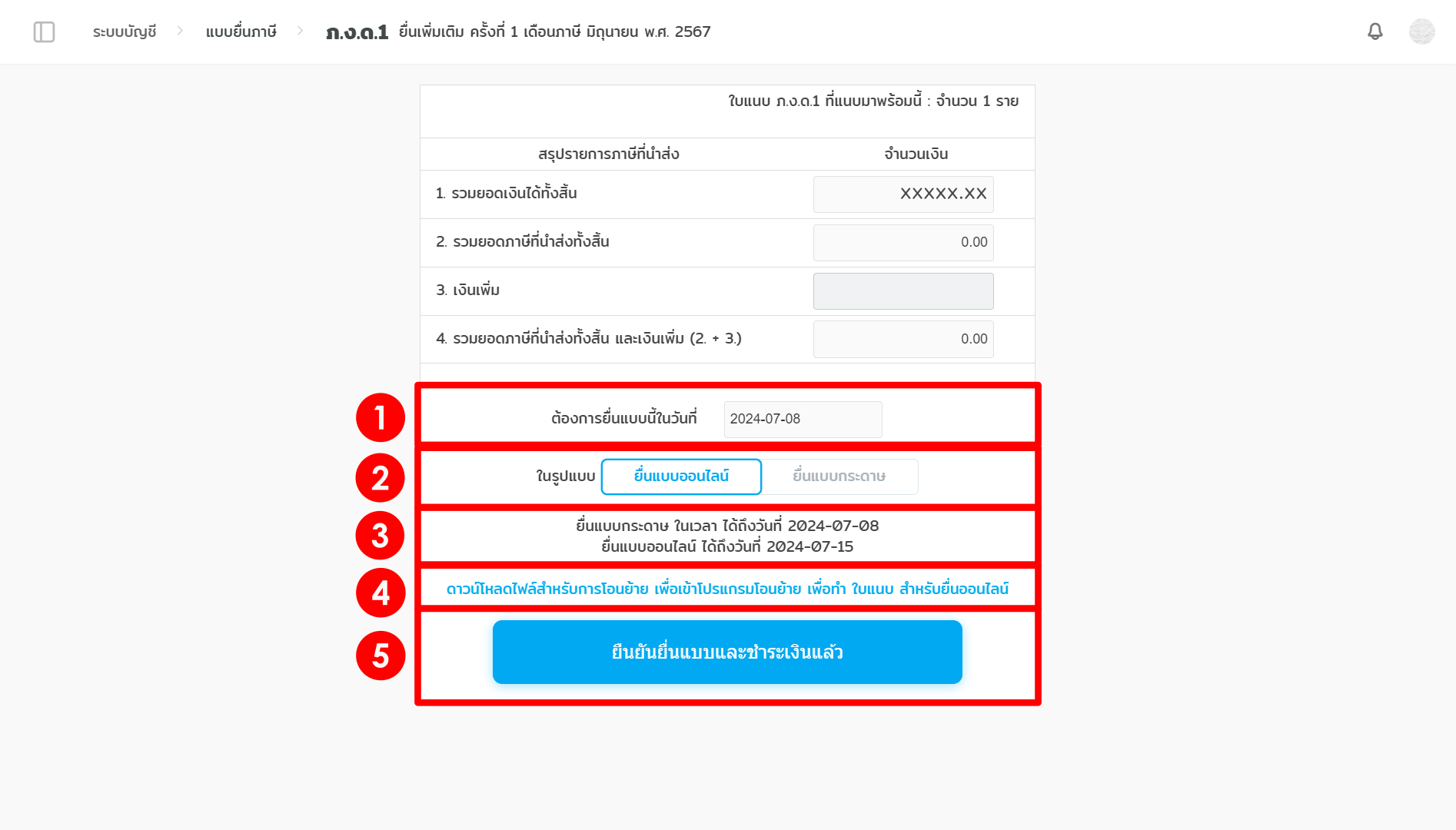
จะแสดงข้อมูลใบแนบ ภ.ง.ด.1 สรุปรายการภาษีที่นำส่ง พร้อมให้คุณบันทึกข้อมูลเพิ่มเติมได้ดังนี้
1. วันที่ต้องการยื่นแบบ – สามารถเลือกวันที่ที่ต้องการยื่นแบบเองได้
2. รูปแบบรายงาน – สามารถเลือกได้ 2 รูปแบบคือ ยื่นแบบออนไลน์ และยื่นแบบกระดาษ
3. ระยะเวลายื่นแบบ – แสดงข้อมูลกำหนดเวลาการยื่นภาษีแบบกระดาษ และออนไลน์ในเดือนนั้น ๆ เพื่อเป็นข้อมูลให้คุณ
4. ลิงก์ดาวน์โหลดไฟล์ – กรณีเลือก ยื่นแบบออนไลน์ สามารถดาวน์โหลดไฟล์สำหรับการโอนย้ายเข้าโปรแกรม เพื่อทำใบแนบยื่นแบบออนไลน์ได้
5. บันทึกข้อมูลการยื่นแบบ – หากคุณยื่นแบบและชำระเงินกับทางสรรพากรเรียบร้อยแล้ว สามารถกดปุ่ม ยืนยันยื่นแบบและชำระเงินแล้ว เพื่อบันทึกข้อมูลในระบบ LnwShop Pro สำหรับใช้เป็นข้อมูลในการรีเช็คการยื่นภาษีของคุณเองได้
ภ.ง.ด.3
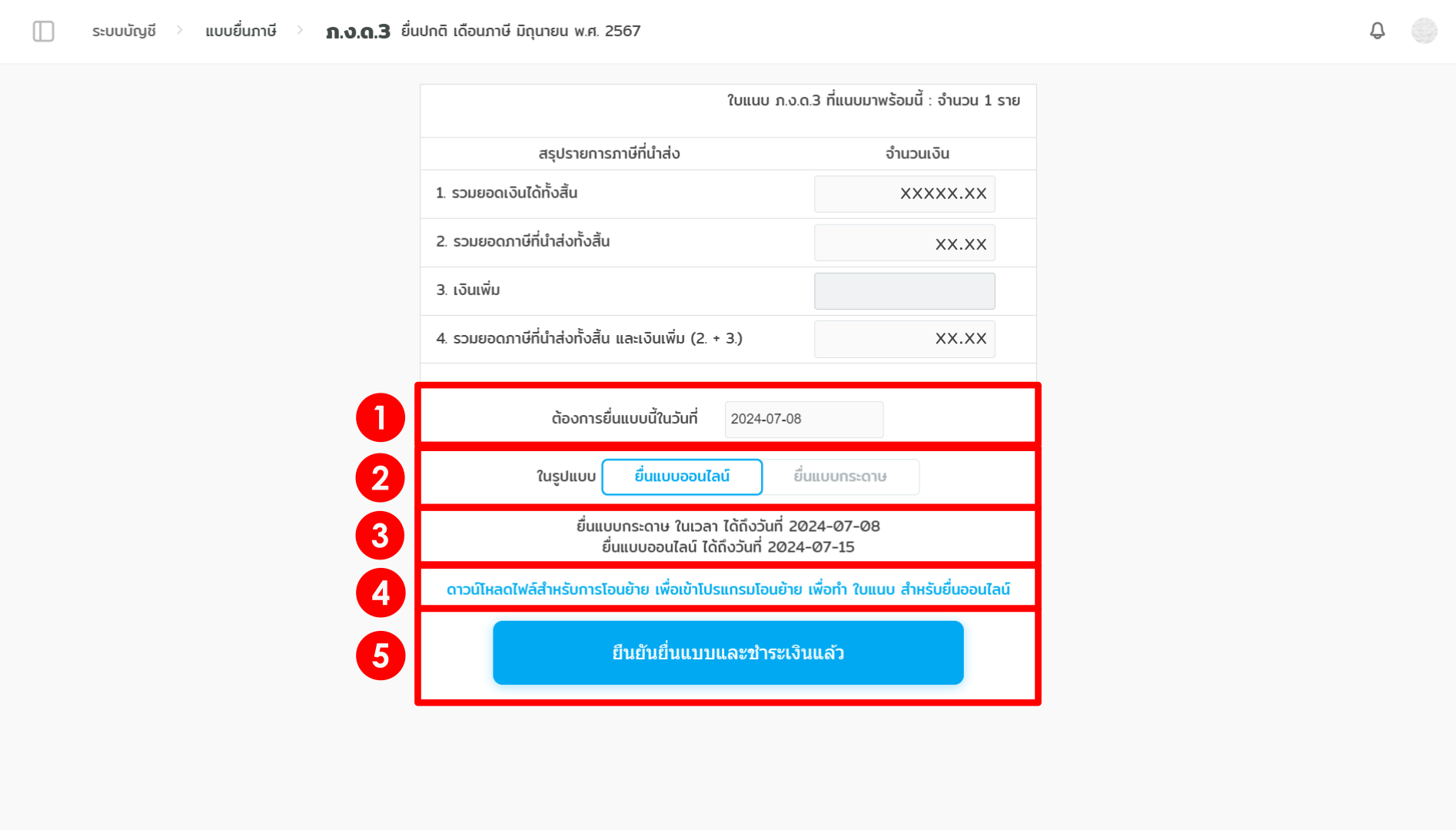
แสดงข้อมูลใบแนบ ภ.ง.ด.3 สรุปรายการภาษีที่นำส่ง หร้อมให้คุณบันทึกข้อมูลเพิ่มเติมได้ดังนี้
1. วันที่ต้องการยื่นแบบ – สามารถเลือกวันที่ที่ต้องการยื่นแบบเองได้
2. รูปแบบรายงาน – สามารถเลือกได้ 2 รูปแบบคือ ยื่นแบบออนไลน์ และยื่นแบบกระดาษ
3. ระยะเวลายื่นแบบ – แสดงข้อมูลกำหนดเวลาการยื่นภาษีแบบกระดาษ และออนไลน์ในเดือนนั้น ๆ เพื่อเป็นข้อมูลให้คุณ
4. ลิงก์ดาวน์โหลดไฟล์ – กรณีเลือก ยื่นแบบออนไลน์ สามารถดาวน์โหลดไฟล์สำหรับการโอนย้ายเข้าโปรแกรม เพื่อทำใบแนบยื่นแบบออนไลน์ได้
5. บันทึกข้อมูลการยื่นแบบ – หากคุณยื่นแบบและชำระเงินกับทางสรรพากรเรียบร้อยแล้ว สามารถกดปุ่ม ยืนยันยื่นแบบและชำระเงินแล้ว เพื่อบันทึกข้อมูลในระบบ LnwShop Pro สำหรับใช้เป็นข้อมูลในการรีเช็คการยื่นภาษีของคุณเองได้
ภ.ง.ด.53
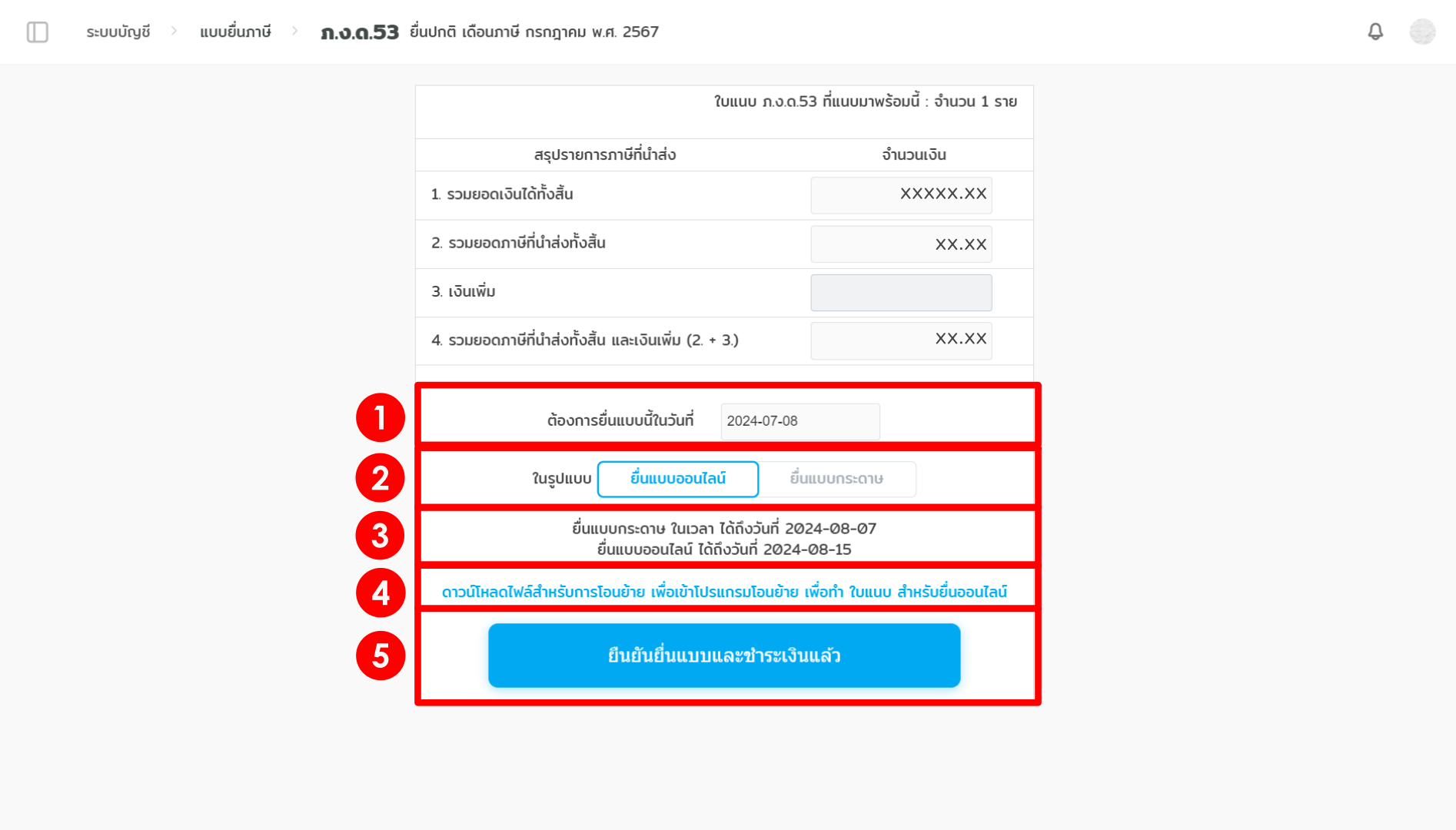
ระบบจะแสดงข้อมูลใบแนบ ภ.ง.ด.53 สรุปรายการภาษีที่นำส่ง หร้อมให้คุณบันทึกข้อมูลเพิ่มเติมได้ดังนี้
1. วันที่ต้องการยื่นแบบ – สามารถเลือกวันที่ที่ต้องการยื่นแบบเองได้
2. รูปแบบรายงาน – สามารถเลือกได้ 2 รูปแบบคือ ยื่นแบบออนไลน์ และยื่นแบบกระดาษ
3. ระยะเวลายื่นแบบ – แสดงข้อมูลกำหนดเวลาการยื่นภาษีแบบกระดาษ และออนไลน์ในเดือนนั้น ๆ เพื่อเป็นข้อมูลให้คุณ
4. ลิงก์ดาวน์โหลดไฟล์ – กรณีเลือก ยื่นแบบออนไลน์ สามารถดาวน์โหลดไฟล์สำหรับการโอนย้ายเข้าโปรแกรม เพื่อทำใบแนบยื่นแบบออนไลน์ได้
5. บันทึกข้อมูลการยื่นแบบ – หากคุณยื่นแบบและชำระเงินกับทางสรรพากรเรียบร้อยแล้ว สามารถกดปุ่ม ยืนยันยื่นแบบและชำระเงินแล้ว เพื่อบันทึกข้อมูลในระบบ LnwShop Pro สำหรับใช้เป็นข้อมูลในการรีเช็คการยื่นภาษีของคุณเองได้
ทั้งนี้ การดาวน์โหลดไฟล์ยื่นแบบออนไลน์สำหรับการโอนย้ายข้อมูล รองรับการใช้งานเฉพาะบนระบบปฏิบัติการ Windows เท่านั้น อ้างอิงจากวิดีโอสอนใช้งานการโอนย้ายข้อมูล ภ.ง.ด1, ภ.ง.ด.3 และ ภ.ง.ด. 53 ของกรมสรรพากร
กรณีที่มีการเพิ่มข้อมูลค่าใช้จ่ายในระบบหลังยื่นและยืนยันการยื่นภาษีไปแล้ว คุณสามารถดึงข้อมูลเพิ่มเติม โดยระบบจะแสดงข้อมูลเป็นการยื่นภาษีเพิ่มเติม คุณสามารถนำข้อมูลไปยื่นเพิ่มเติมกับสรรพากรได้เลย

และถ้ามีข้อสงสัยเพิ่มเติม ก็สามารถสอบถามทางทีมที่ปรึกษาธุรกิจ (LnwShop Pro) ของคุณ หรือคลิกที่นี่หากสนใจใช้งาน LnwShop Pro


Leave a Comment