หากคุณต้องการใช้งานระบบ ใบเสนอราคา, ใบแจ้งหนี้ และใบวางบิล สามารถแจ้งทีมงาน LnwShop Pro เพื่อเปิดใช้งานได้เลย
การตั้งค่าใบเสนอราคา, ใบแจ้งหนี้ และใบวางบิล
คุณจะสามารถตั้งค่าใช้งาน ใบเสนอราคา และใบแจ้งหนี้ได้ โดยไปที่ เมนูตั้งค่า > ตั้งค่าใบเสร็จและเอกสารต่าง ๆ หรือไปที่ เมนูการสั่งซื้อ | แจ้งเตือน > ตั้งค่าใบเสร็จ/เอกสารต่าง ๆ จากนั้น ไปที่หัวข้อใบเสนอราคา, ใบแจ้งหนี้ หรือใบวางบิล และตั้งค่าใช้งานได้ตามรายละเอียด ดังนี้
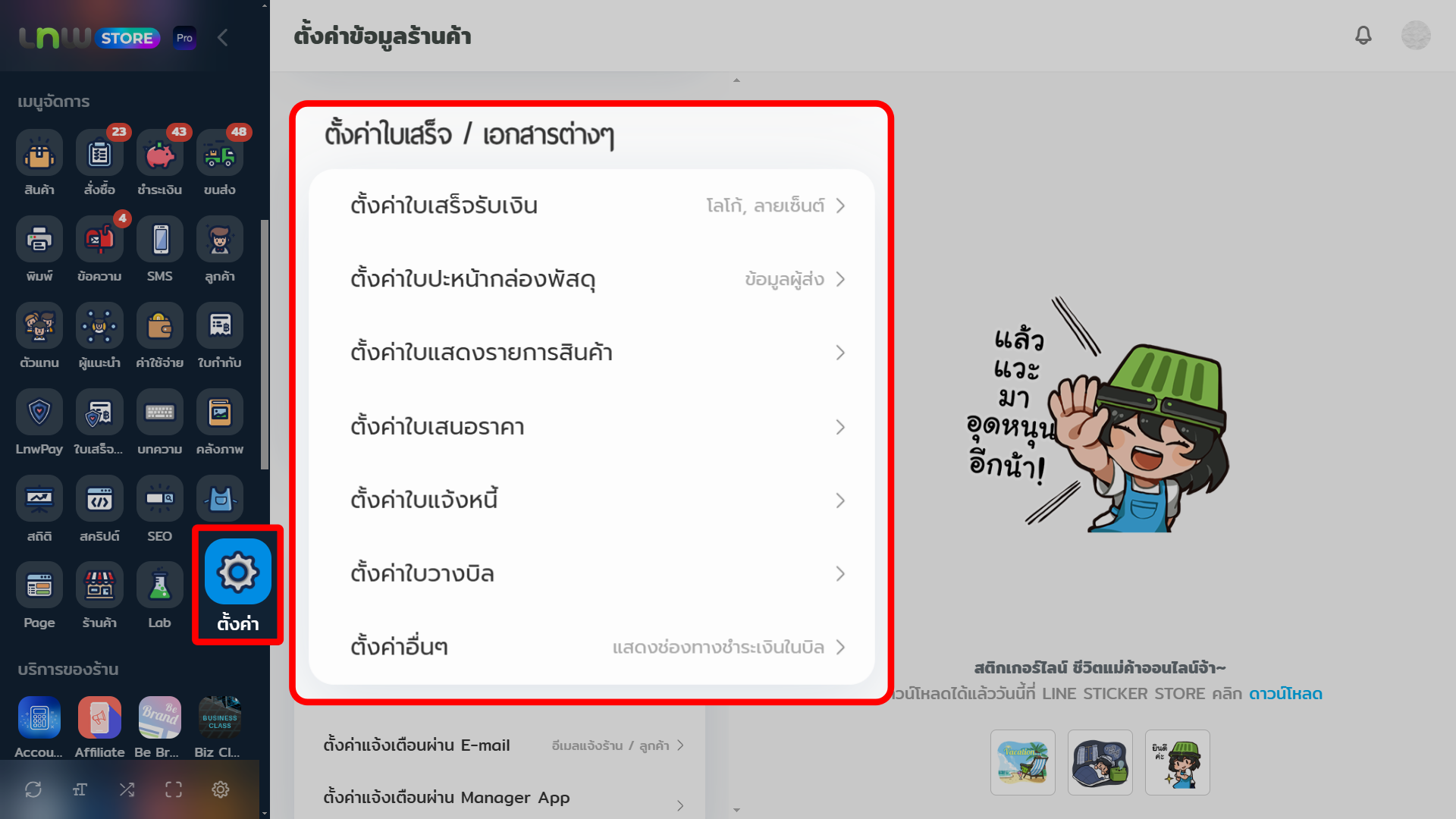
ตั้งค่าใบเสนอราคา
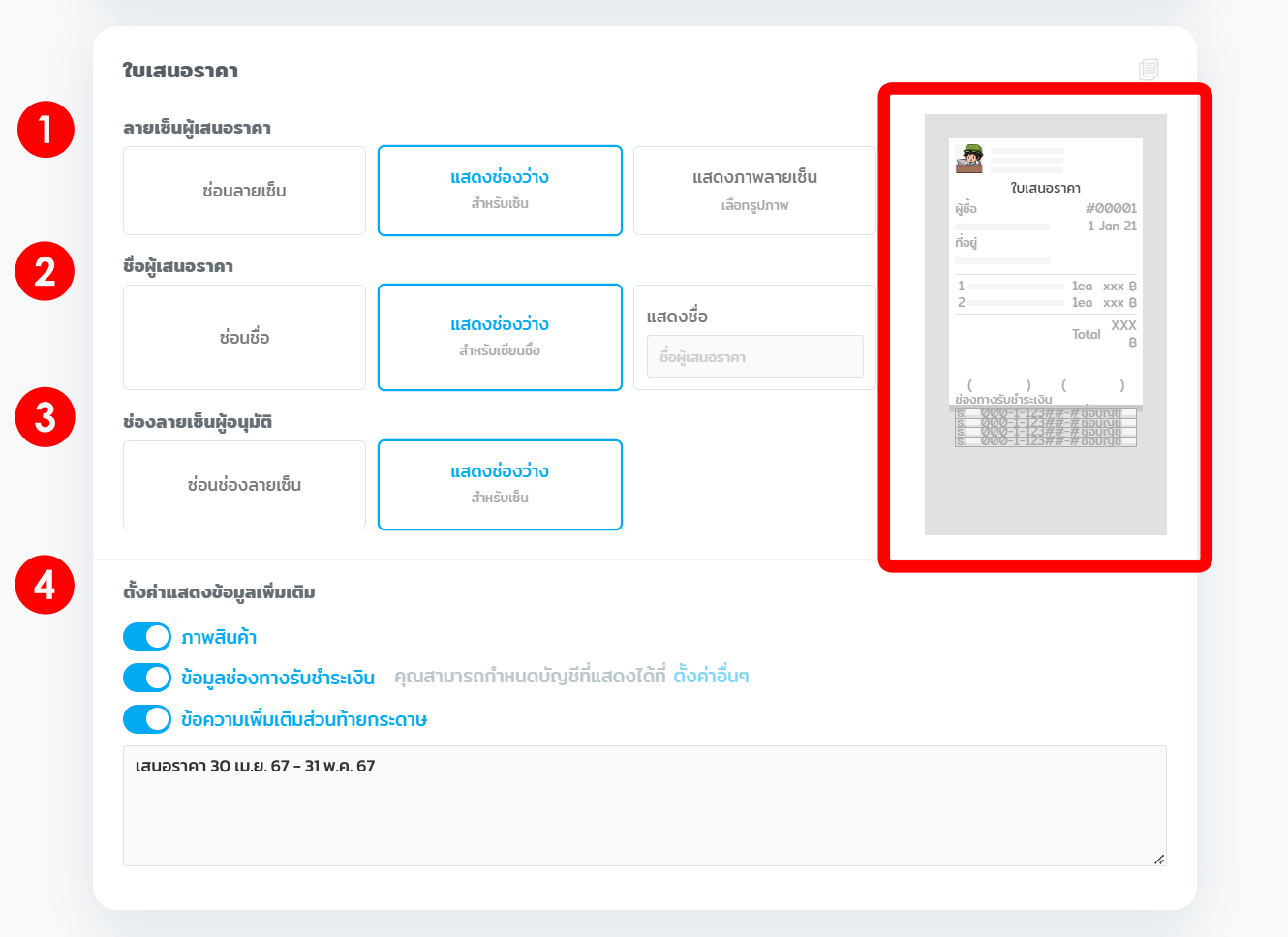
สามารถตั้งค่าได้ 4 หัวข้อ ดังนี้
1. ลายเซ็นผู้เสนอราคา – สามารถเลือกได้ว่า จะซ่อนลายเซ็น, แสดงช่องว่าง สำหรับเซ็น หรือแสดงภาพลายเซ็น
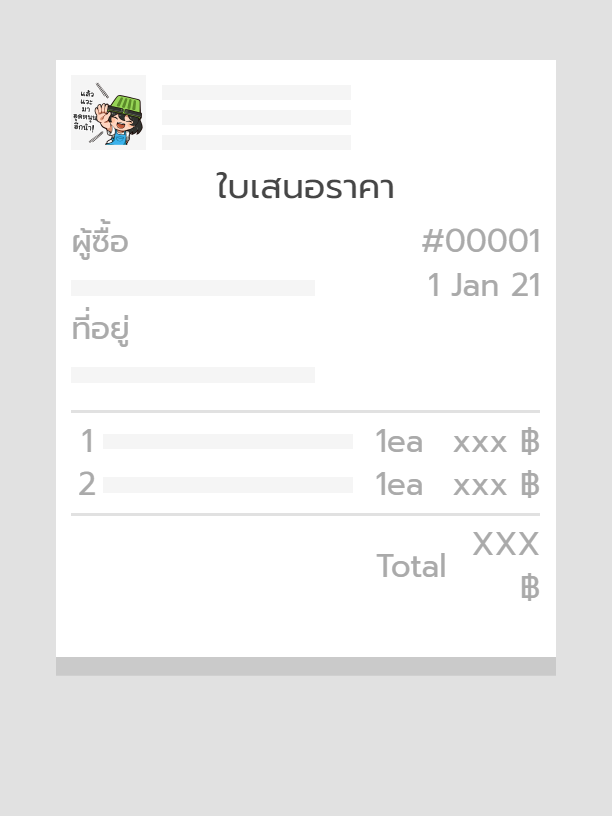
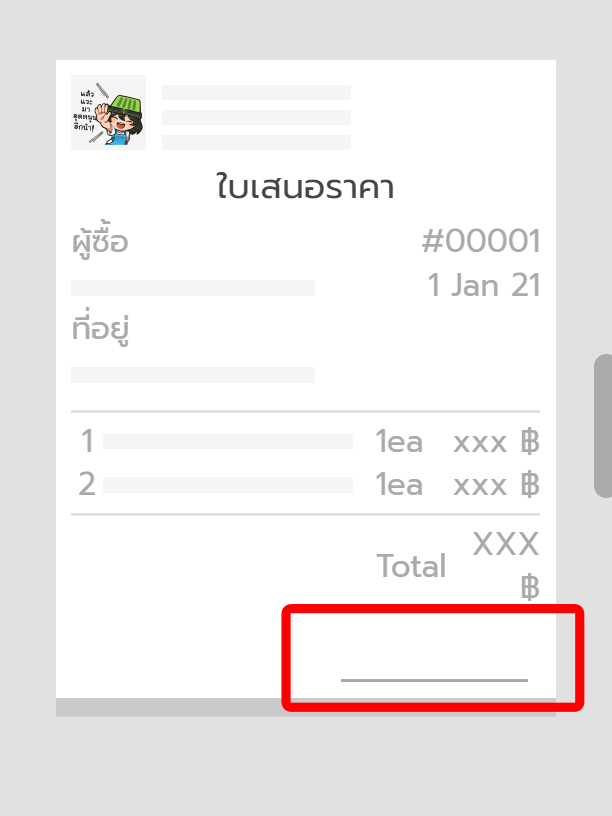
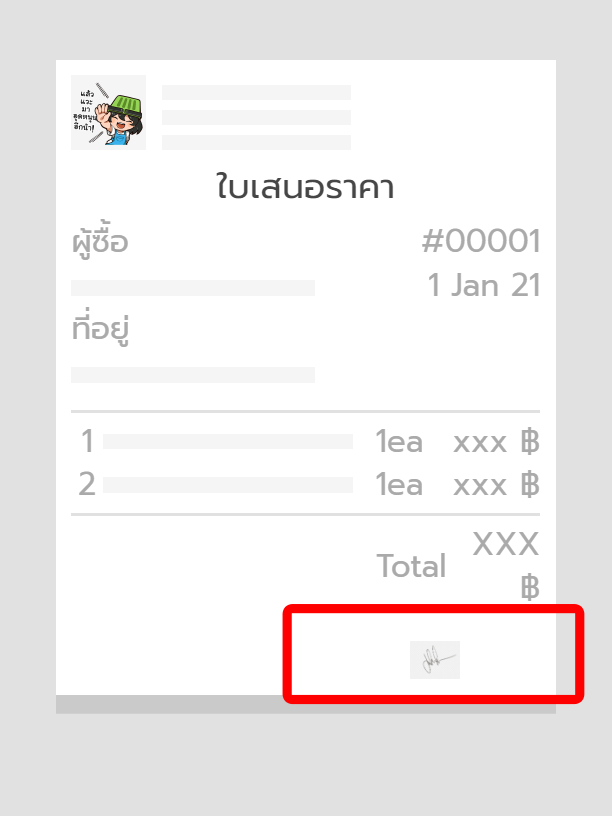
2. ชื่อผู้เสนอราคา – สามารถเลือกได้ว่า จะซ่อนชื่อ, แสดงช่องว่าง สำหรับเขียนชื่อ หรือแสดงชื่อผู้เสนอราคา
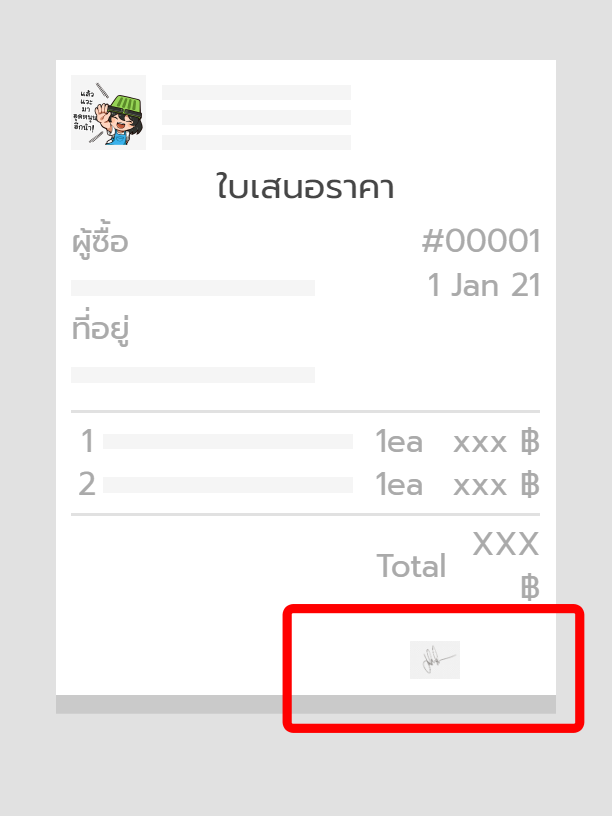
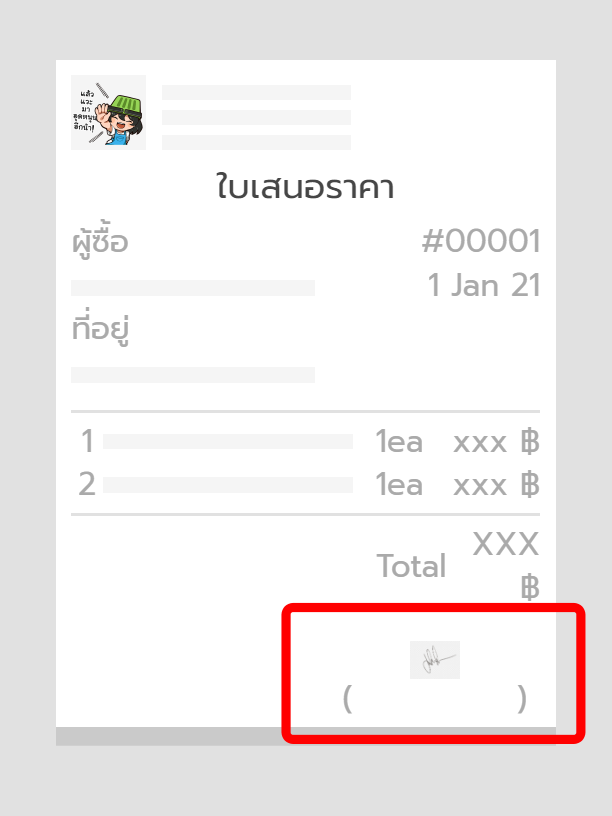
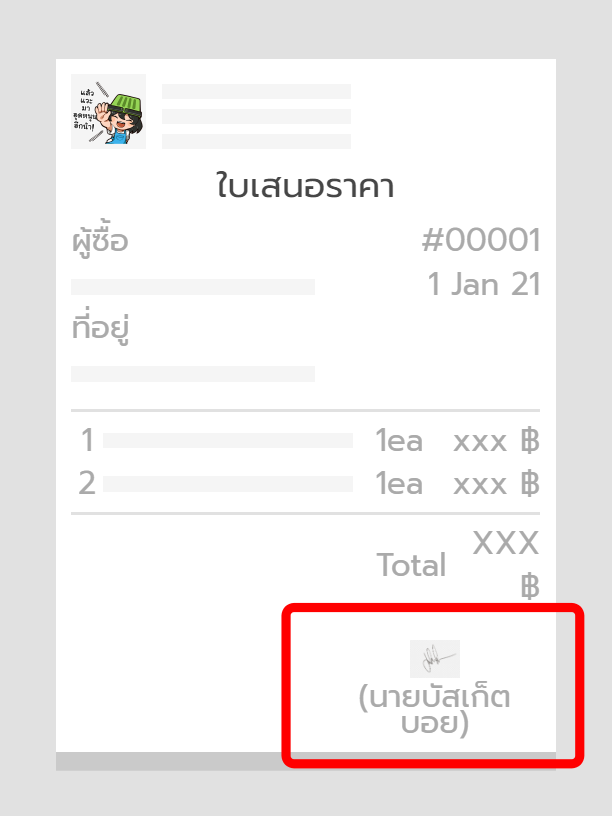
3. ช่องลายเซ็นผู้รับเอกสาร – สามารถเลือกได้ว่า จะซ่อนช่องลายเซ็น หรือแสดงช่องว่าง สำหรับเซ็นชื่อ
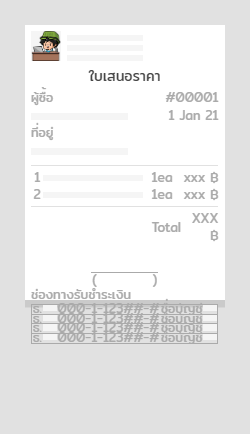
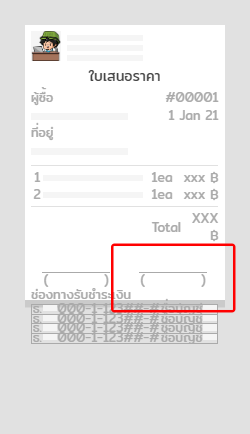
4. ตั้งค่าการแสดงข้อมูลเพิ่มเติม สามารถตั้งค่าเปิด / ปิดการแสดงผล ได้ 3 หัวข้อ คือ
- ภาพสินค้า – สามารถเลือกซ่อนหรือแสดงภาพสินค้าได้
- ข้อมูลช่องทางชำระเงิน – สามารถเลือกซ่อนหรือแสดงช่องทางชำระเงินได้ โดยสามารถกำหนดบัญชีที่แสดงได้ที่ การตั้งค่าอื่น ๆ (ดูวิธีการตั้งค่าที่นี่)
- ข้อความเพิ่มเติมส่วนท้าย – สามารถใส่หมายเหตุที่ต้องการแจ้งลูกค้าทราบบนใบเสนอราคาได้ โดยการเพิ่มหมายเหตุนี้จะมีผลกับทุก ๆ ออเดอร์บนเว็บไซต์ หากต้องการให้หมายเหตุต่างกัน สามารถแก้ไขได้ในหน้าจัดการออเดอร์ที่ต้องการ
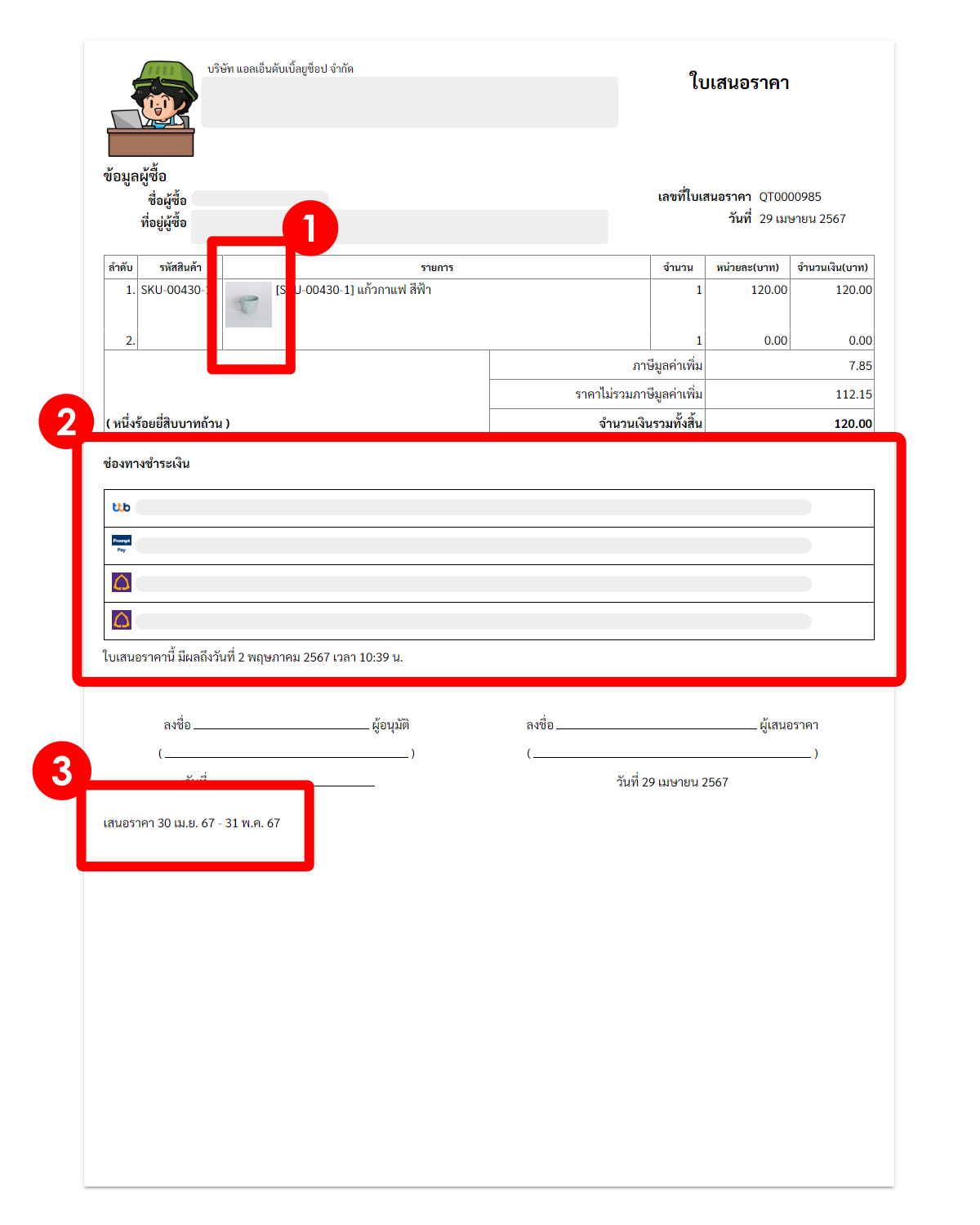
ตั้งค่าใบแจ้งหนี้

สามารถตั้งค่าได้ 4 หัวข้อ ดังนี้
1. ลายเซ็นผู้แจ้งหนี้ – สามารถเลือกได้ว่า จะซ่อนลายเซ็น, แสดงช่องว่าง สำหรับเซ็น หรือแสดงภาพลายเซ็น
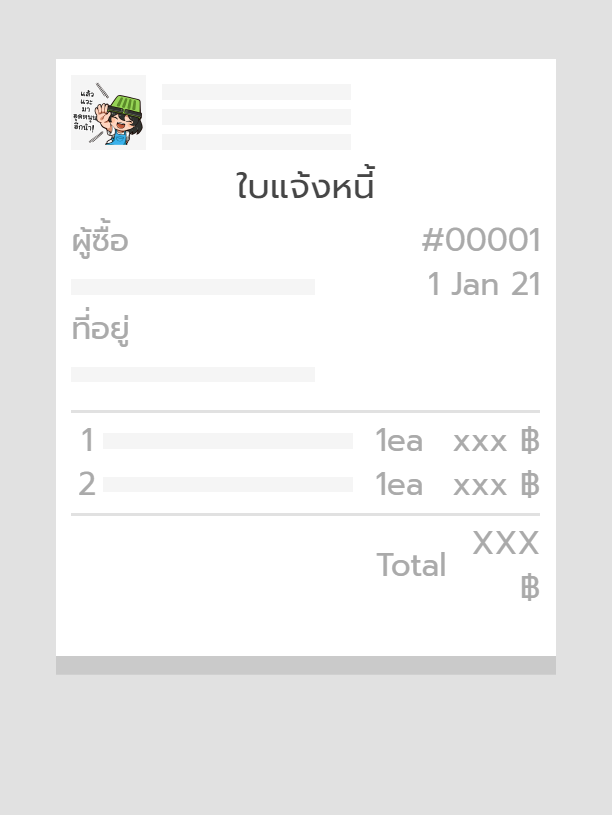
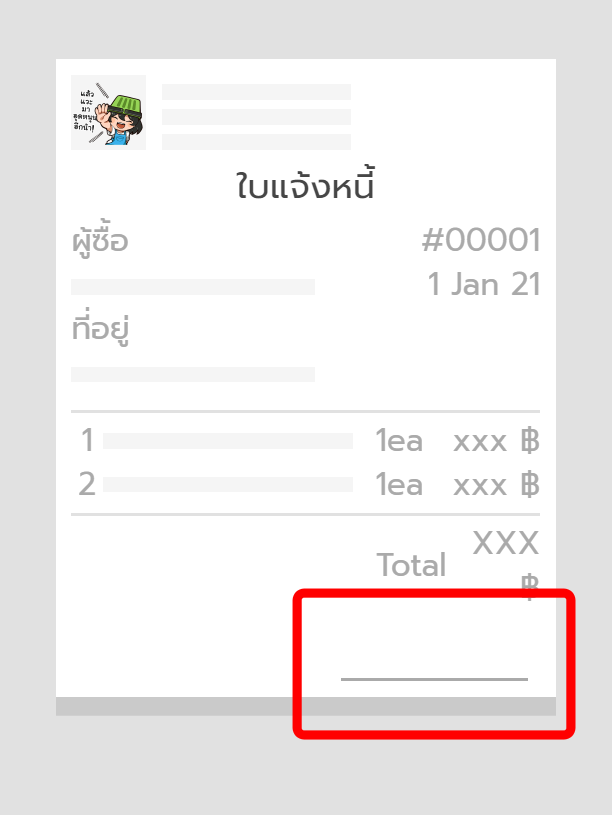
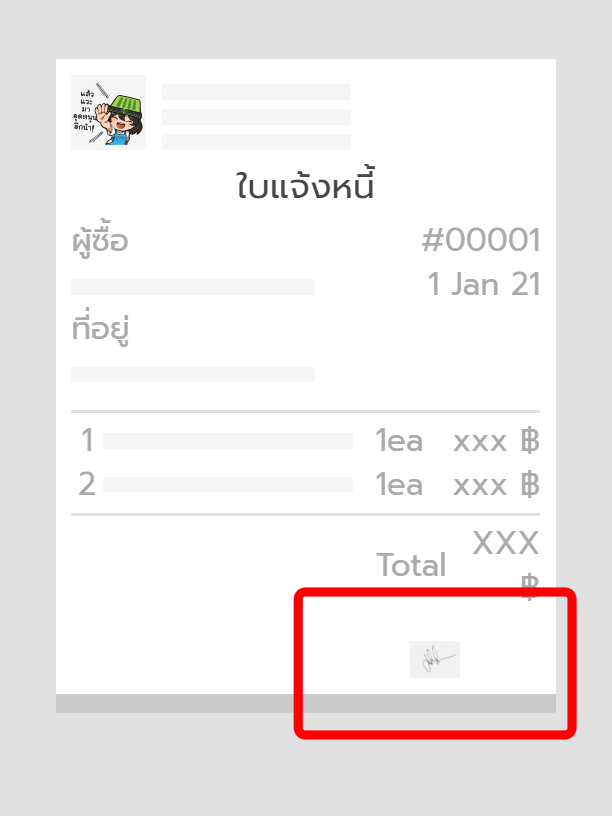
2. ชื่อผู้แจ้งหนี้ – สามารถเลือกได้ว่า จะซ่อนชื่อ, แสดงช่องว่าง สำหรับเขียนชื่อ หรือแสดงชื่อผู้แจ้งหนี้
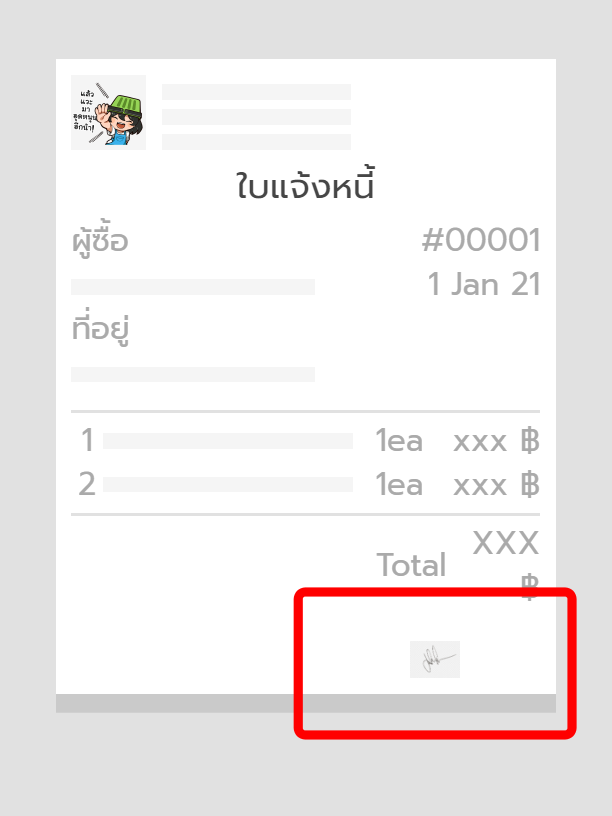
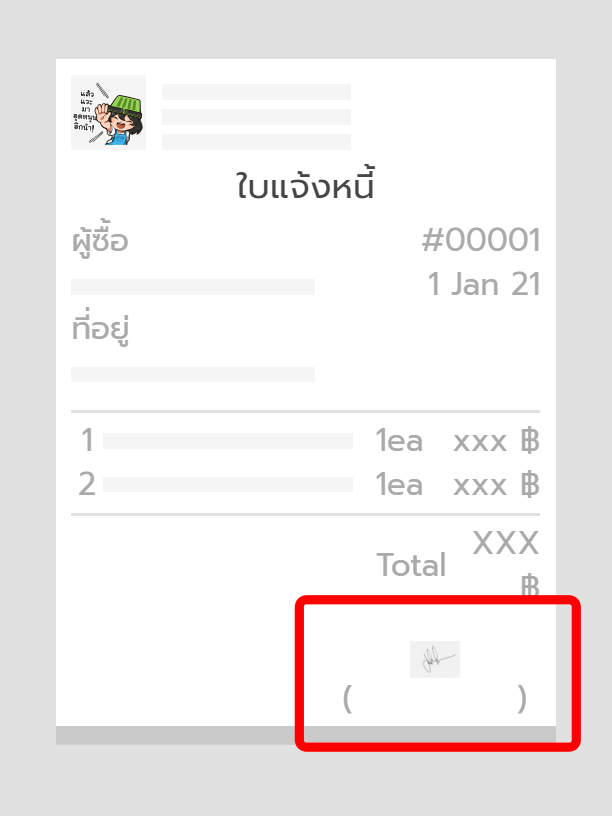
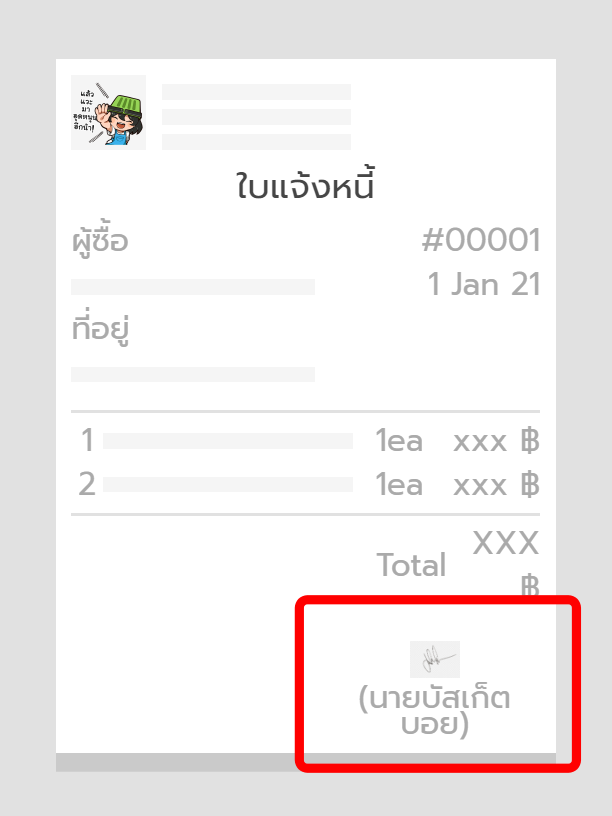
3. ช่องลายเซ็นผู้รับเอกสาร – สามารถเลือกได้ว่า จะซ่อนช่องลายเซ็น หรือแสดงช่องว่าง สำหรับเซ็นชื่อ
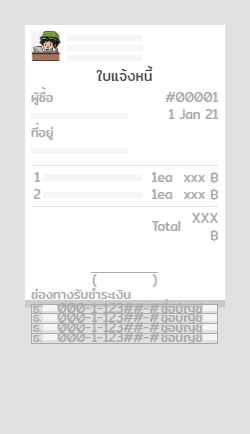
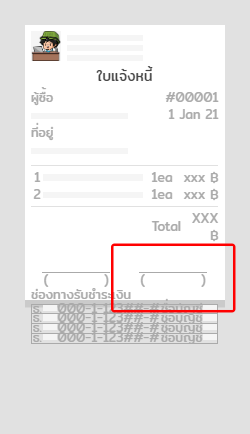
4. ตั้งค่าการแสดงข้อมูลเพิ่มเติม สามารถตั้งค่าเปิด/ปิดการแสดงผล ได้ 3 หัวข้อ คือ
- ภาพสินค้า – สามารถเลือกซ่อนหรือแสดงภาพสินค้าได้
- ข้อมูลช่องทางชำระเงิน – สามารถเลือกซ่อนหรือแสดงช่องทางชำระเงินได้ โดยสามารถกำหนดบัญชีที่แสดงได้ที่ การตั้งค่าอื่น ๆ (ดูวิธีการตั้งค่าที่นี่)
- ข้อความเพิ่มเติมส่วนท้าย – สามารถใส่หมายเหตุที่ต้องการแจ้งลูกค้าทราบบนใบแจ้งหนี้ได้ โดยการเพิ่มหมายเหตุนี้จะมีผลกับทุก ๆ ออเดอร์บนเว็บไซต์ หากต้องการให้หมายเหตุต่างกัน สามารถแก้ไขได้ในหน้าจัดการออเดอร์ที่ต้องการ

ตั้งค่าใบวางบิล
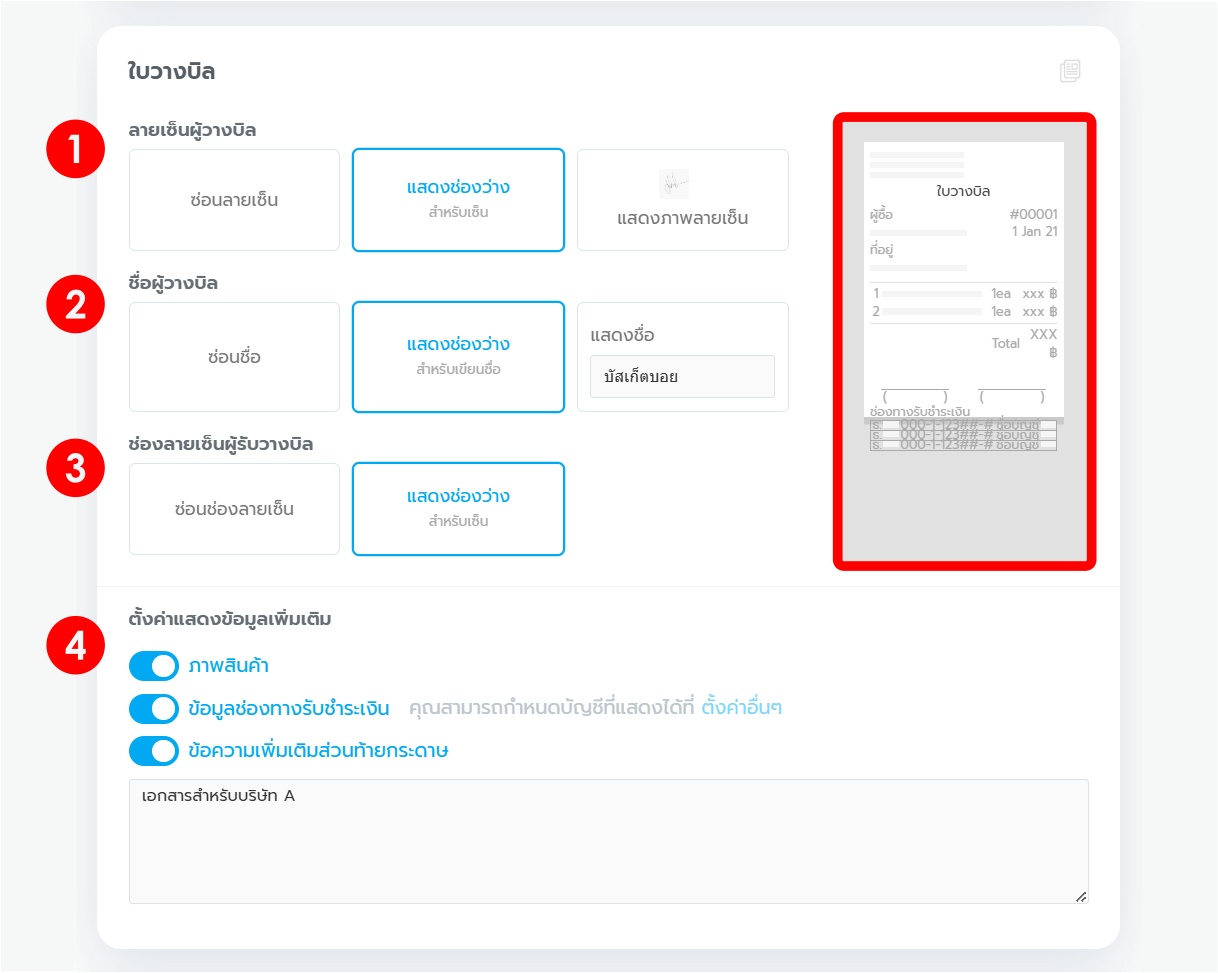
สามารถตั้งค่าได้ 4 หัวข้อ ดังนี้
1. ลายเซ็นผู้วางบิล – สามารถเลือกได้ว่า จะซ่อนลายเซ็น, แสดงช่องว่าง สำหรับเซ็น หรือแสดงภาพลายเซ็น
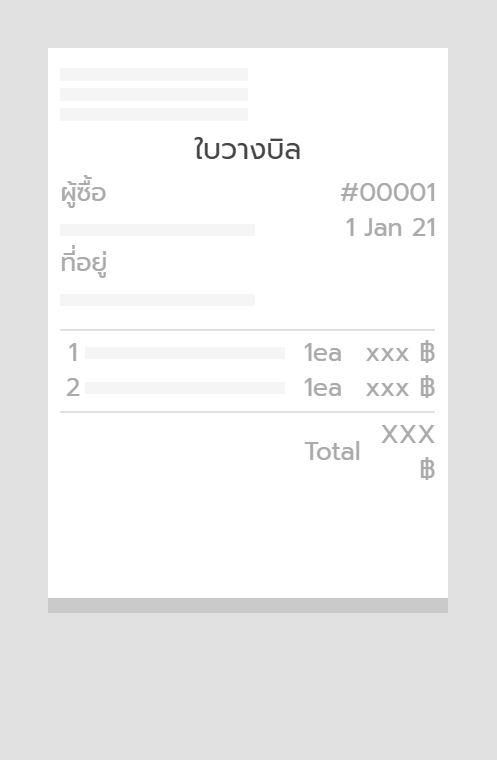
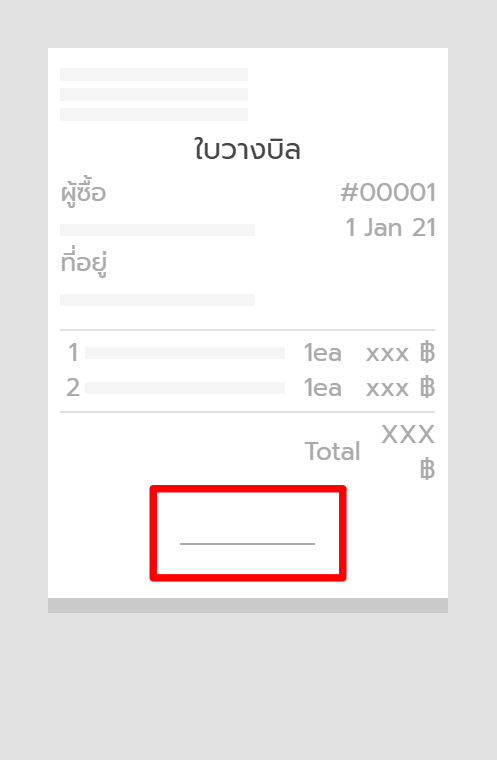
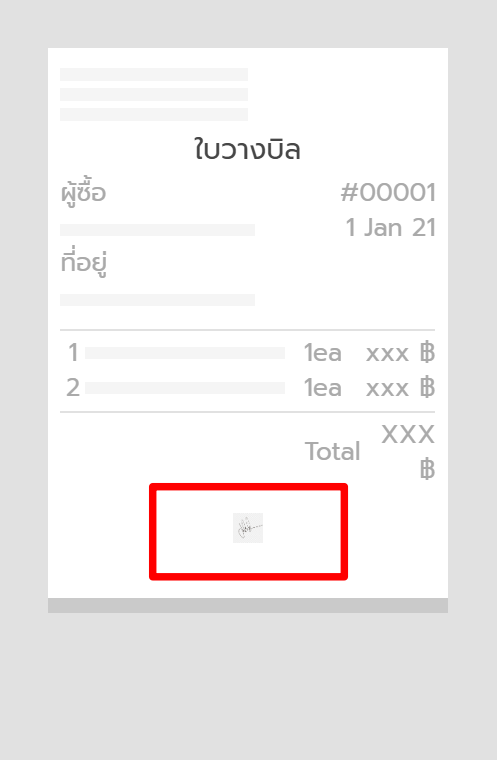
2. ชื่อผู้วางบิล – สามารถเลือกได้ว่า จะซ่อนชื่อ, แสดงช่องว่าง สำหรับเขียนชื่อ หรือแสดงชื่อผู้วางบิล


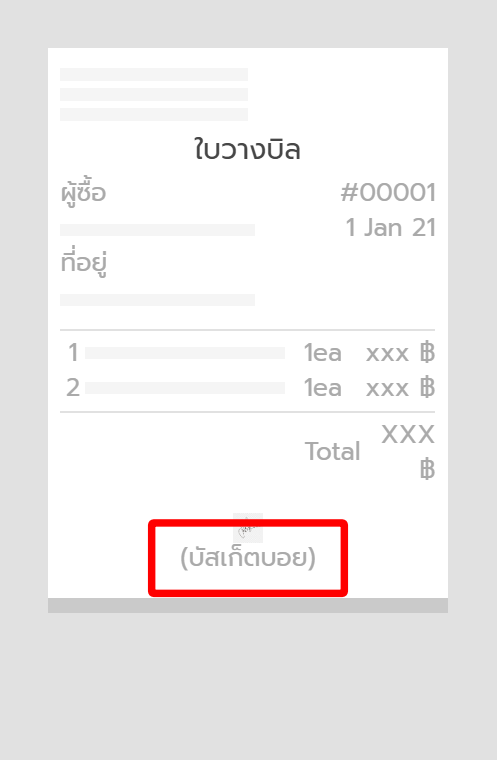
3. ช่องลายเซ็นผู้รับวางบิล – สามารถเลือกได้ว่า จะซ่อนช่องลายเซ็น หรือแสดงช่องว่าง สำหรับเซ็นชื่อ
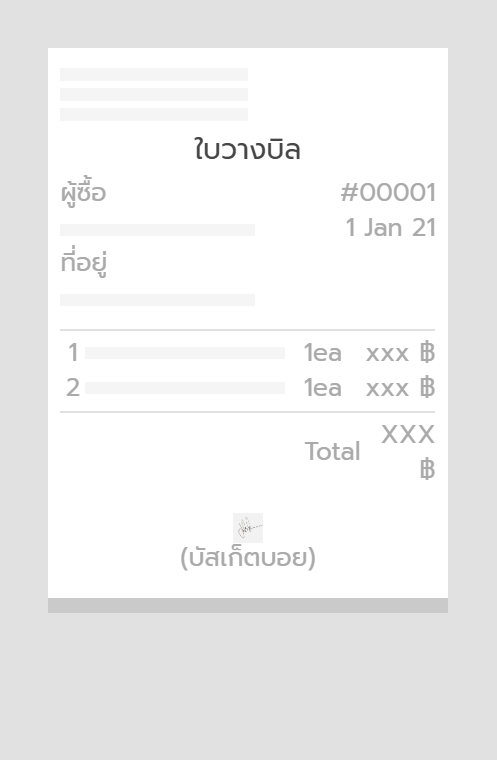
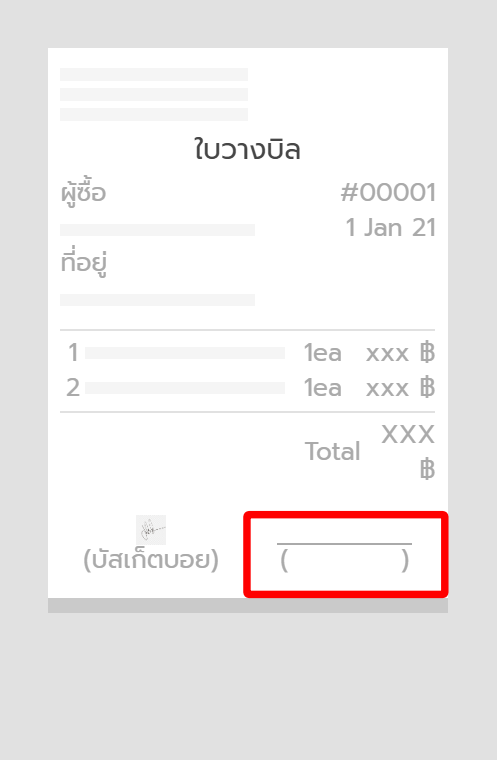
4. ตั้งค่าการแสดงข้อมูลเพิ่มเติม สามารถตั้งค่าเปิด/ปิดการแสดงผล ได้ 3 หัวข้อ คือ
- ภาพสินค้า – สามารถเลือกซ่อนหรือแสดงภาพสินค้าได้
- ข้อมูลช่องทางชำระเงิน – สามารถเลือกซ่อนหรือแสดงช่องทางชำระเงินได้ โดยสามารถกำหนดบัญชีที่แสดงได้ที่ การตั้งค่าอื่น ๆ (ดูวิธีการตั้งค่าที่นี่)
- ข้อความเพิ่มเติมส่วนท้าย – สามารถใส่หมายเหตุที่ต้องการแจ้งลูกค้าทราบบนใบวางบิลได้ โดยการเพิ่มหมายเหตุนี้จะมีผลกับทุก ๆ ออเดอร์บนเว็บไซต์ หากต้องการให้หมายเหตุต่างกัน สามารถแก้ไขได้ในหน้าจัดการออเดอร์ที่ต้องการ
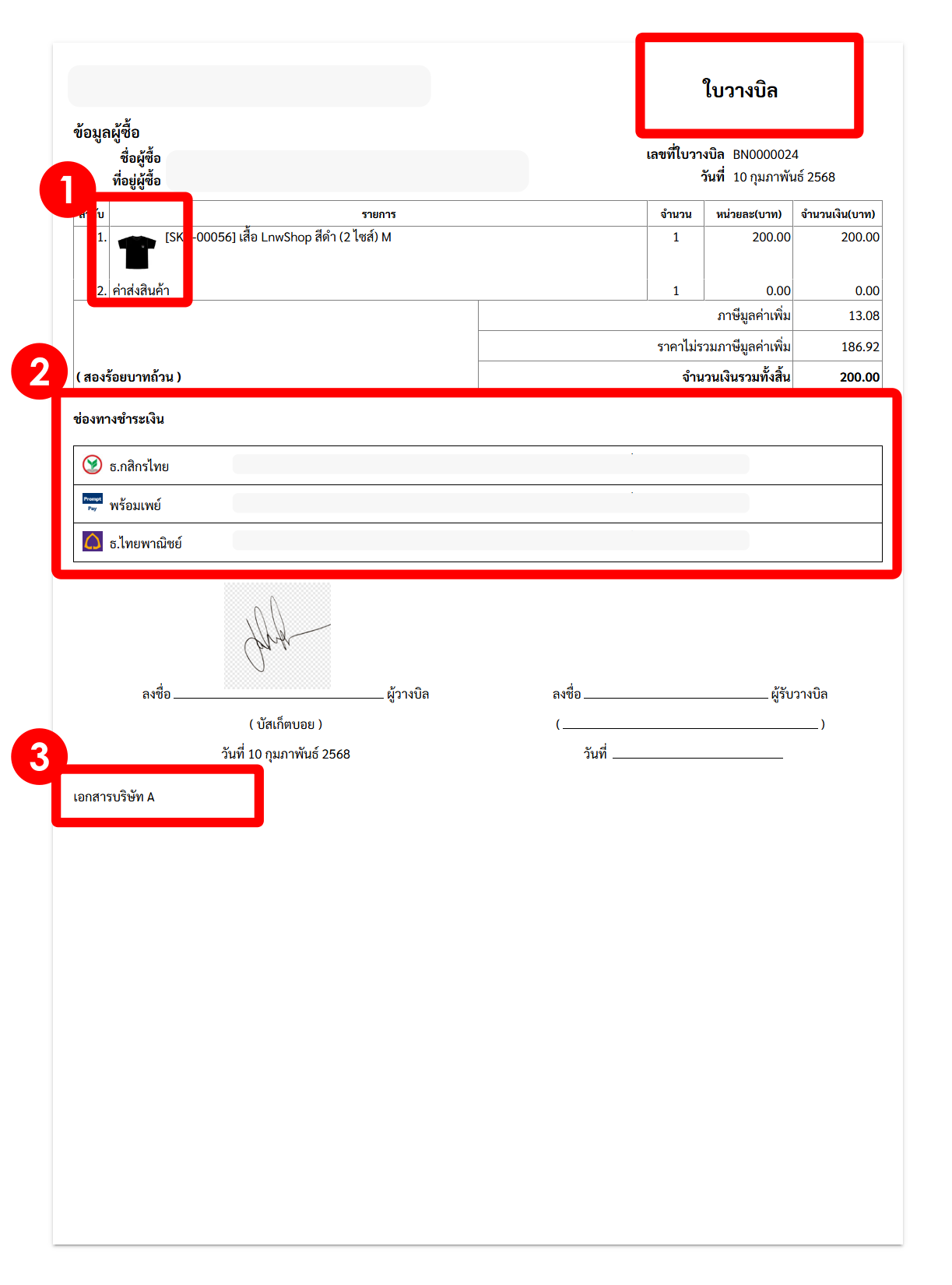
วิธีการพิมพ์ ใบเสนอราคา ใบแจ้งหนี้ และใบวางบิล
คุณสามารถพิมพ์ใบเสนอราคาหรือใบแจ้งหนี้ ได้ เพียงไปที่ เมนูสั่งซื้อ > กดที่ Order ID (OID) ของรายการสั่งซื้อที่ต้องการสั่งพิมพ์ > กดที่สัญลักษณ์ “พิมพ์” มุมบนขวามือ > เลือก พิมพ์ใบเสนอราคา หรือ พิมพ์ใบแจ้งหนี้ หรือ พิมพ์ใบวางบิล

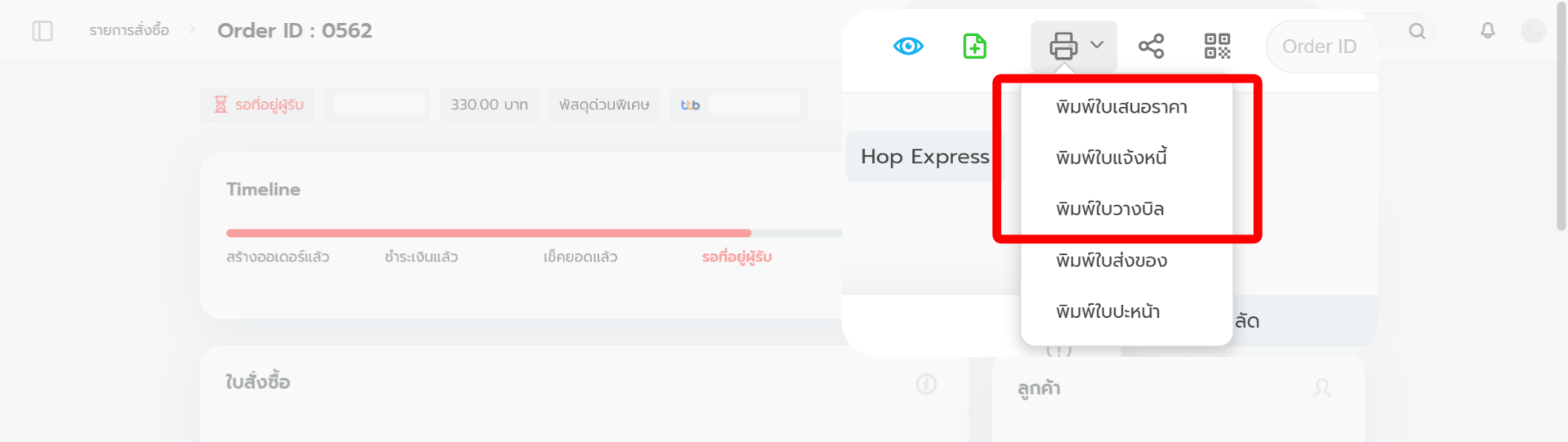
และยังสามารถเลือกซ่อน-แสดง ปุ่มดาวน์โหลดเอกสารต่าง ๆ ที่หน้าบิลออนไลน์ ไม่ว่าจะเป็น ใบกำกับภาษี (เฉพาะร้านที่ใช้ระบบ e-Tax Invoice & e-Receipt), ใบเสนอราคา, ใบแจ้งหนี้, ใบวางบิล ได้ โดยสามารถดูวิธีการตั้งค่าได้ วิธีตั้งค่าบิลออนไลน์
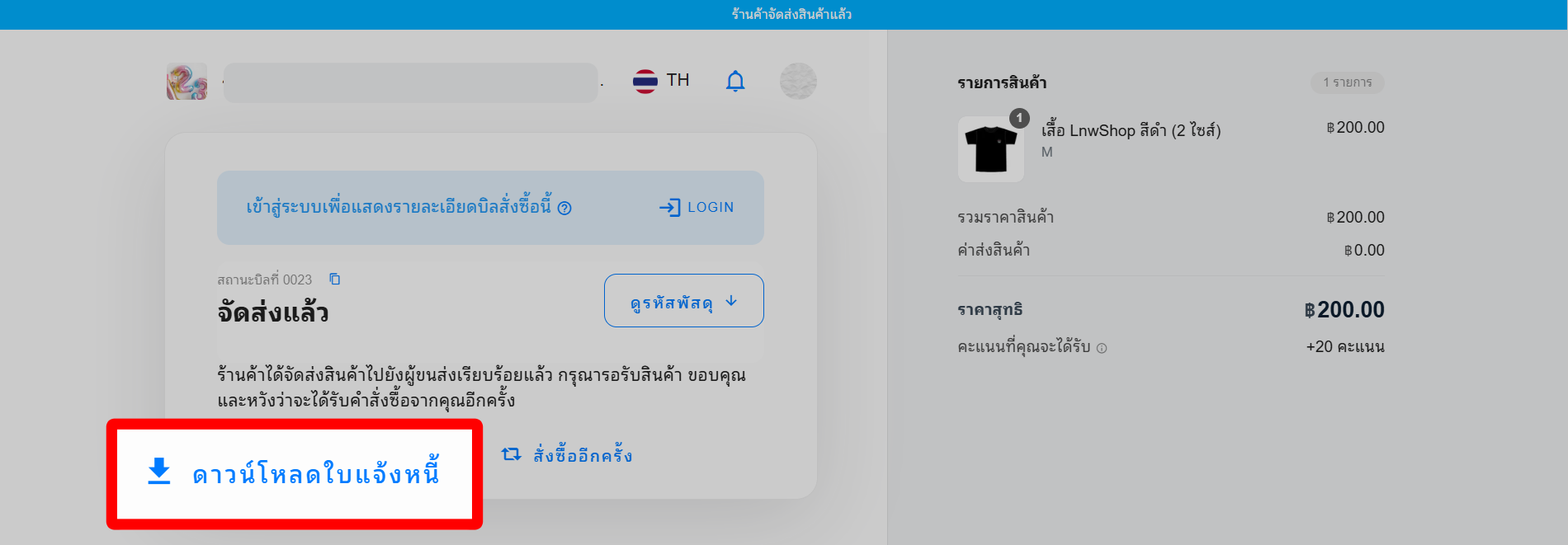
ทั้งนี้ คุณสามารถดูวิธีการตั้งค่าใบเสร็จและเอกสารอื่น ๆ เพิ่มเติมได้ที่
หากมีข้อสงสัยเพิ่มเติม สามารถสอบถามทางทีมที่ปรึกษาธุรกิจ (LnwShop Pro) ของคุณ หรือคลิกที่นี่หากสนใจใช้งาน LnwShop Pro


Leave a Comment