แนะนำ วิธีตั้งค่าใบเสร็จ และเอกสารต่าง ๆ สำหรับร้านค้า LnwShop Pro คุณสามารถตั้งค่าการแสดงข้อมูลในเอกสารต่าง ๆ เพื่อจัดพิมพ์เอกสารผ่านระบบ Smart Print (ดูวิธีตั้งค่าการพิมพ์ ที่นี่)
วิธีตั้งค่าใบเสร็จ และเอกสารต่าง ๆ
คุณสามารถดูรายละเอียด การตั้งค่าใบเสร็จและเอกสารต่าง ๆ ได้โดยเข้าไปที่ ระบบจัดการ LnwShop Pro > เมนูตั้งค่า > ตั้งค่าใบเสร็จและเอกสารต่าง ๆ หรือไปที่ เมนูการสั่งซื้อ | แจ้งเตือน > ตั้งค่าใบเสร็จ/เอกสารต่าง ๆ
ซึ่งสามารถตั้งค่าข้อมูลได้ 7 ส่วน ดังนี้
- ใบเสร็จรับเงิน / ใบกำกับภาษี
- ใบปะหน้ากล่องพัสดุ
- ใบเสนอราคา*
- ใบแจ้งหนี้*
- ใบวางบิล*
- ใบส่งของ
- ใบแสดงรายการสินค้า
- ตั้งค่าอื่นๆ
*หากต้องการเปิดใช้งานระบบใบเสนอราคา, ใบแจ้งหนี้ และใบวางบิล กรุณาแจ้งทีมที่ปรึกษาของคุณ
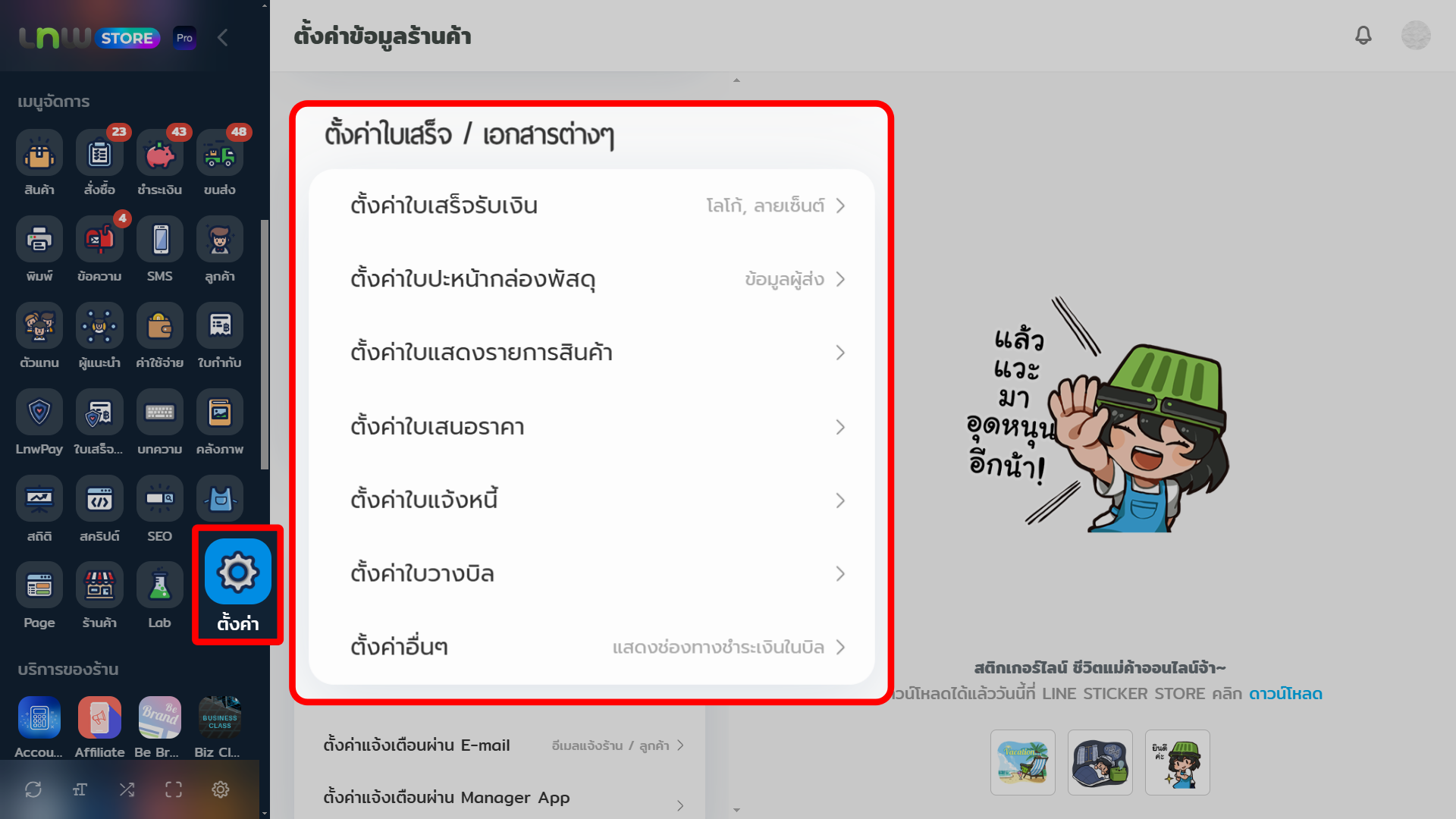
ตั้งค่าใบเสร็จรับเงิน / ใบกำกับภาษี
สำหรับการใช้งานใบกำกับภาษี คุณจำเป็นต้องเปิดใช้งาน ระบบใบกำกับภาษี (Tax Invoice) ก่อนจึงจะสามารถตั้งค่าข้อมูลได้ โดยเข้าไปที่ เมนูตั้งค่า > ใบเสร็จ & ใบกำกับ > ตั้งค่าระบบใบกำกับภาษีขาย VAT และกรอกข้อมูลบนใบเสร็จรับเงิน / ใบกำกับภาษี ได้ตามข้อมูลด้านล่างนี้
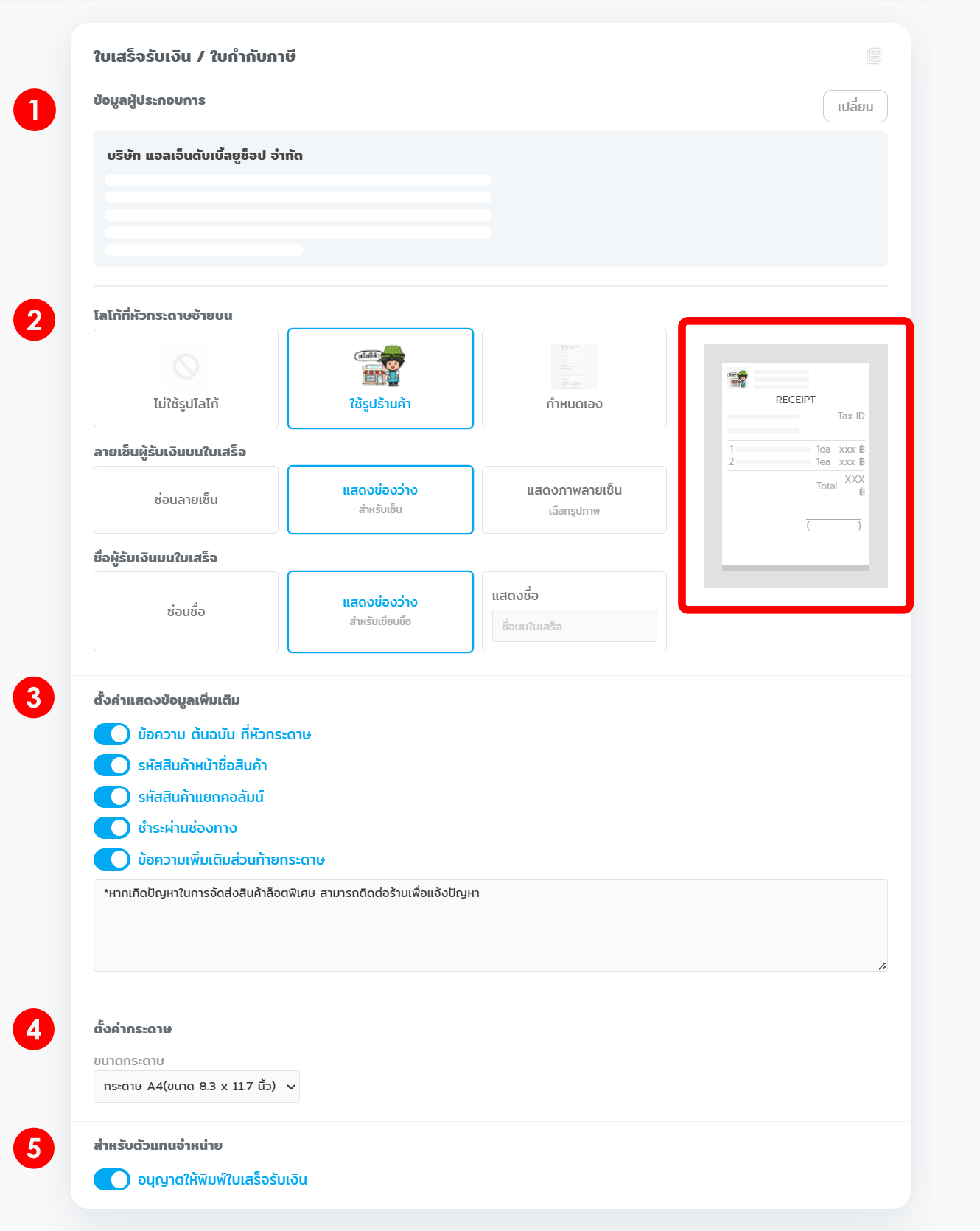
สำหรับหัวข้อในการตั้งค่าใบเสร็จรับเงิน / ใบกำกับภาษี แบ่งออกเป็น 5 ส่วน ดังนี้
1. ข้อมูลผู้ประกอบการ – คุณสามารถเพิ่มที่อยู่ใหม่, แก้ไขที่อยู่เดิม หรือเลือกใช้งานที่อยู่ที่มีในระบบอยู่แล้วได้ เพียงกด “เปลี่ยน” > กดเพิ่มที่อยู่ร้านค้า หรือ แก้ไขที่อยู่ หรือ เลือกใช้งานที่อยู่ในระบบ > เรียบร้อยแล้ว กด บันทึก
2. ตั้งค่าการแสดงผลของใบเสร็จ / ใบกำกับภาษี สามารถตั้งค่าได้ 3 หัวข้อ คือ
- โลโก้ที่หัวกระดาษซ้ายบน – สามารถเลือกได้ว่า จะไม่ใช้รูปโลโก้, ใช้รูปร้านค้า หรือ กำหนดรูปโลโก้เอง เพื่อแสดงบนใบเสร็จ โดยหากเลือกใช้รูปร้านค้า ระบบจะดึงรูปภาพประจำร้านมาแสดงผล ซึ่งคุณสามารถกำหนดรูปภาพประจำร้านได้ที่เมนูร้านค้า > รูปภาพประจำร้าน
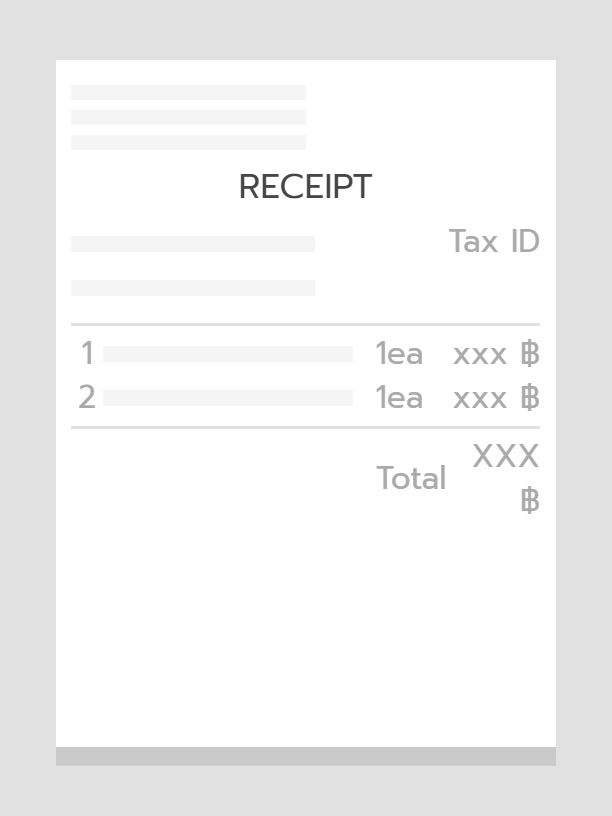
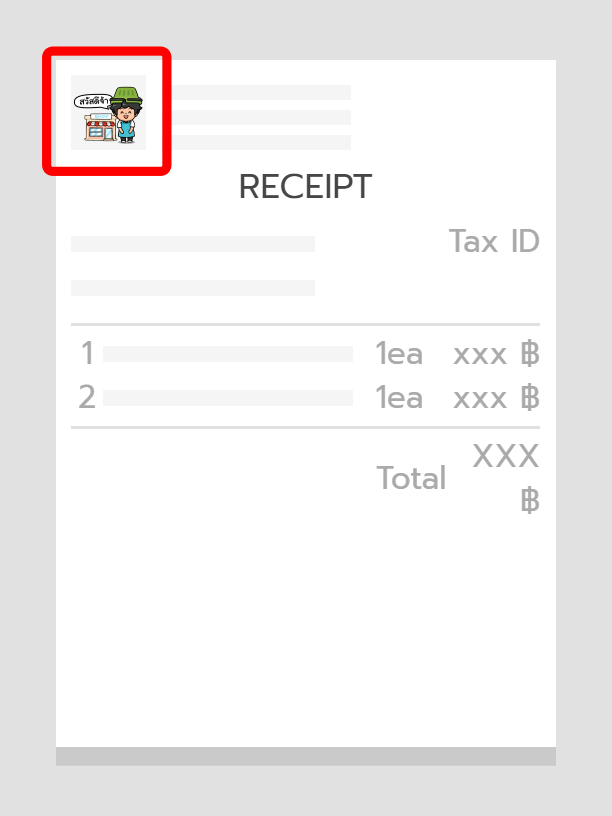
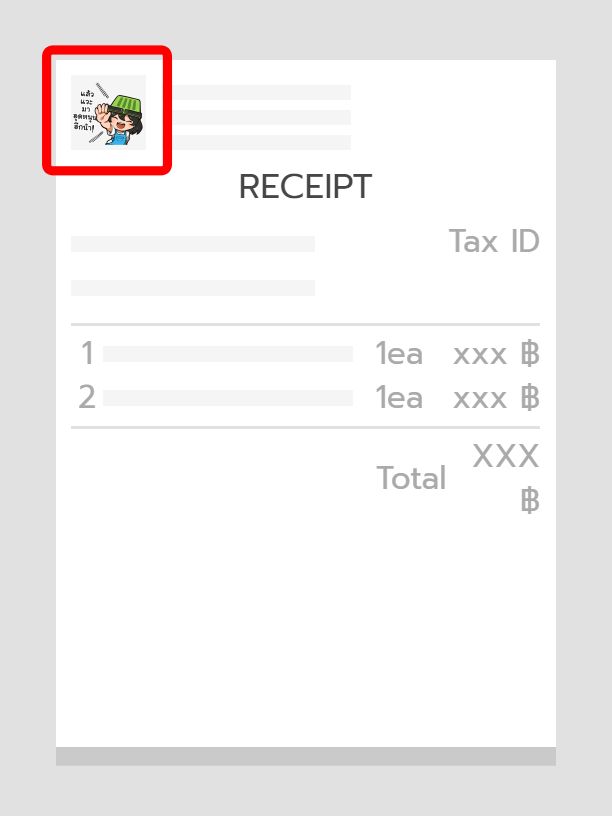
- ลายเซ็นผู้รับเงินบนใบเสร็จ – สามารถเลือกได้ว่า จะซ่อนลายเซ็น, แสดงช่องว่าง สำหรับเซ็น หรือแสดงภาพลายเซ็น
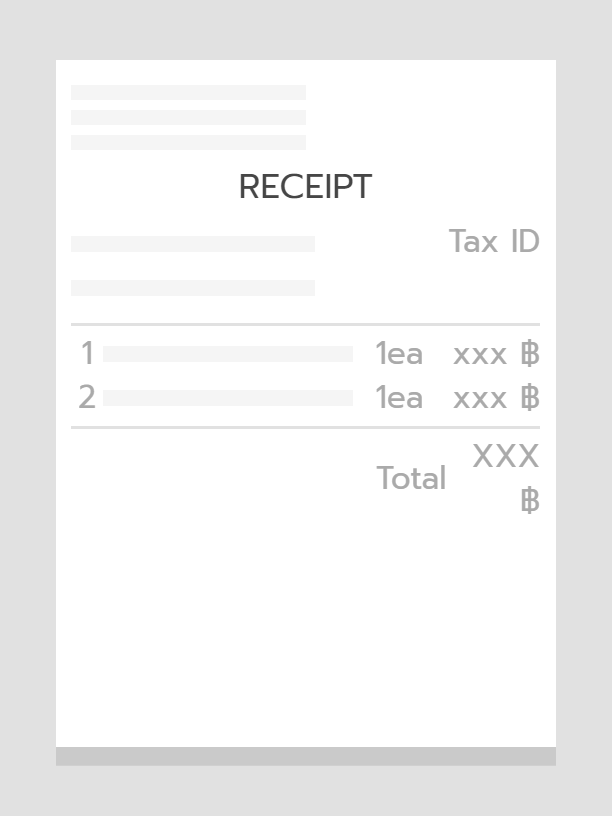
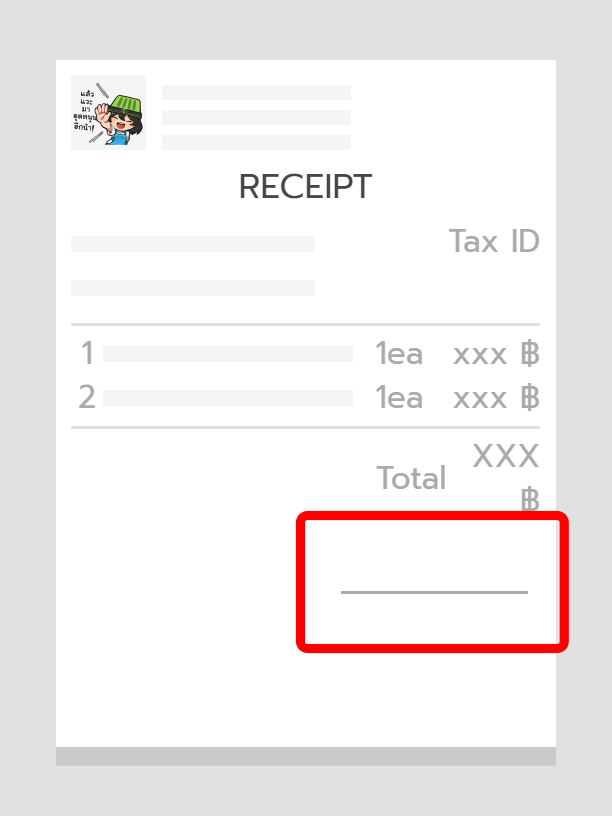
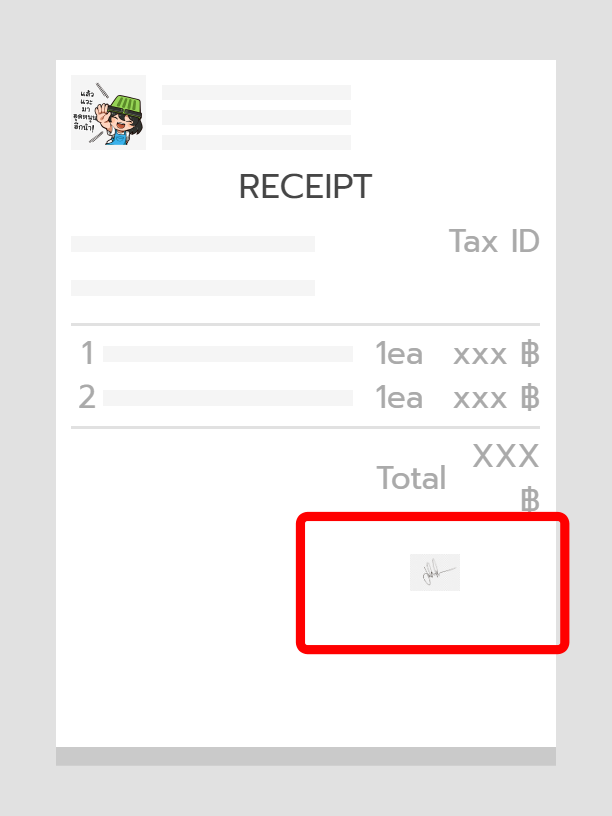
- ชื่อผู้รับเงินบนใบเสร็จ – สามารถเลือกได้ว่า จะซ่อนชื่อ, แสดงช่องว่าง สำหรับเขียนชื่อ หรือแสดงชื่อผู้รับเงินบนใบเสร็จ
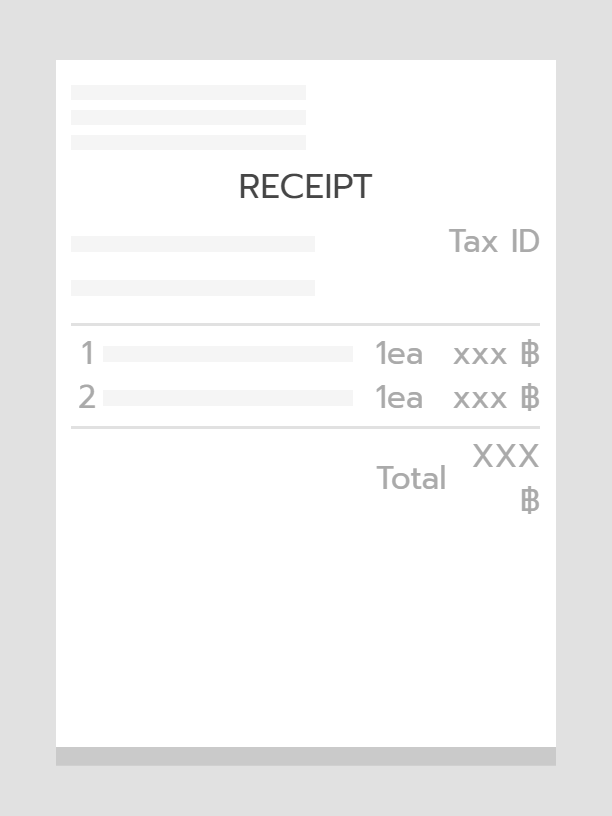
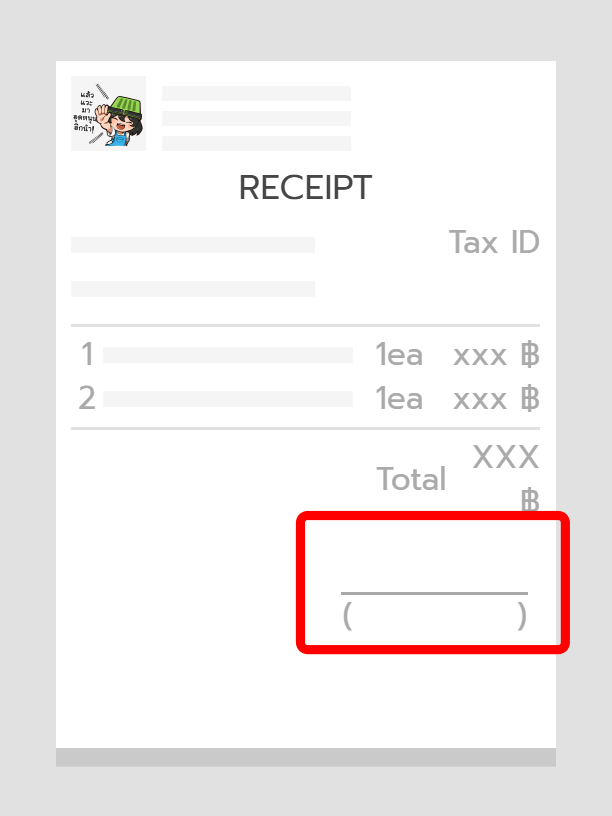
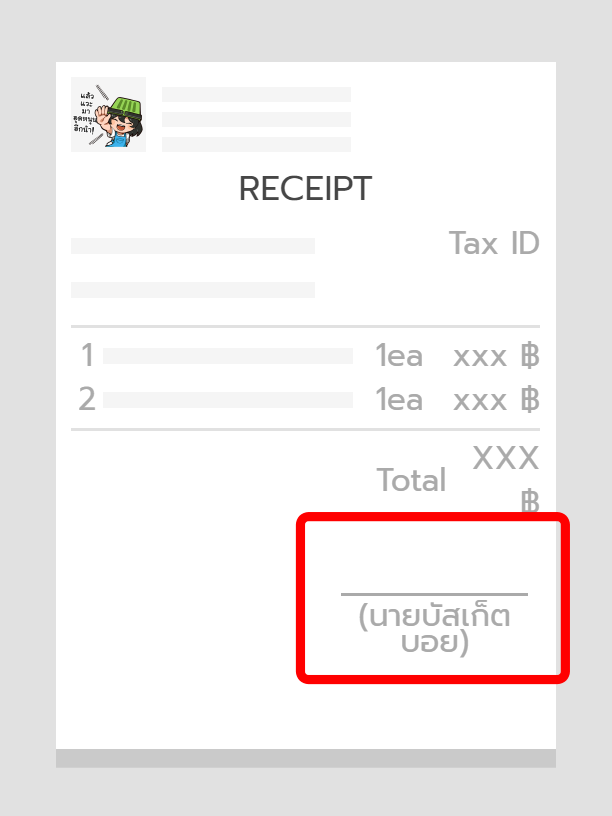
3. ตั้งค่าการแสดงข้อมูลเพิ่มเติม สามารถตั้งค่าเปิด/ปิดการแสดงผล ได้ 5 หัวข้อ คือ
- ข้อความ ต้นฉบับ ที่หัวกระดาษ
- รหัสสินค้าหน้าชื่อสินค้า
- รหัสสินค้าแยกคอลัมน์
- ข้อมูลช่องทางรับชำระเงิน – โดยสามารถกำหนดบัญชีที่แสดงได้ที่ ตั้งค่าอื่นๆ
- ข้อความเพิ่มเติมส่วนท้าย – สามารถใส่หมายเหตุที่ต้องการแจ้งลูกค้าทราบบนใบเสร็จรับเงิน / ใบกำกับภาษีได้ โดยการเพิ่มหมายเหตุนี้จะมีผลกับทุก ๆ ออเดอร์บนเว็บไซต์ หากต้องการให้หมายเหตุต่างกัน สามารถแก้ไขได้ในหน้าจัดการออเดอร์ที่ต้องการ
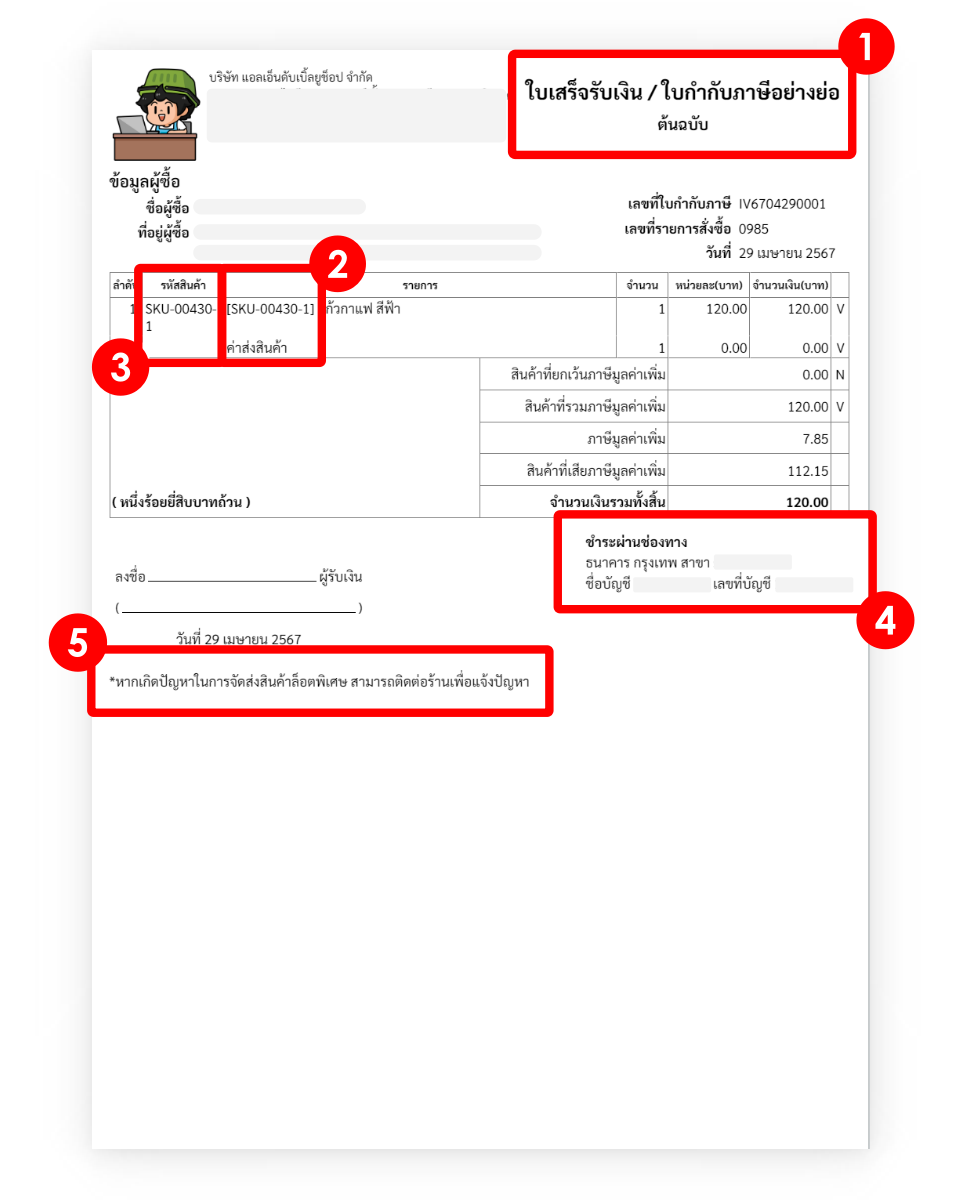
4. ตั้งค่ากระดาษ – สามารถเลือกขนาดกระดาษาที่ต้องการใช้งานได้ 4 ขนาด คือ
- กระดาษ A4 (ขนาด 8.3 x 11.7 นิ้ว)
- กระดาษ A5 (ขนาด 5.8 x 8.3 นิ้ว)
- กระดาษม้วน 57 มม. (ขนาด 5.7 ซม.)
- กระดาษม้วน 80 มม. (ขนาด 8 ซม.)
5. ตั้งค่าใบเสร็จ สำหรับตัวแทนจำหน่าย – ร้านที่ใช้งานระบบ Dropship สามารถเลือกได้ว่าจะ อนุญาตให้ตัวแทนจำหน่ายพิมพ์ใบเสร็จรับเงิน หรือไม่
ตั้งค่าใบปะหน้ากล่องพัสดุ
คุณสามารถตั้งค่าได้ 2 ส่วน ดังนี้
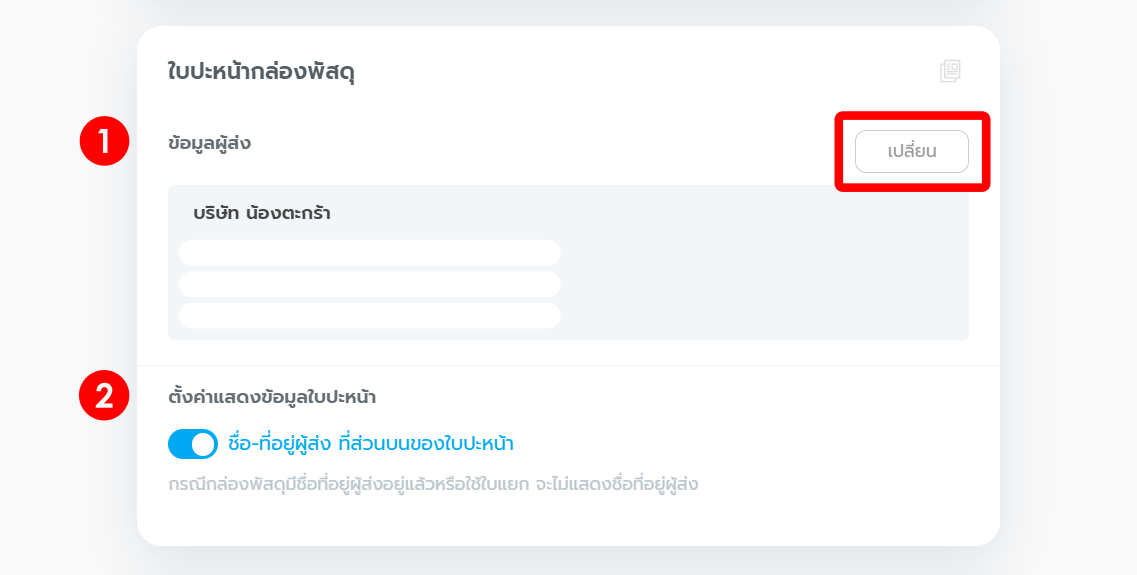
1. ข้อมูลผู้ส่ง – สามารถเปลี่ยนข้อมูลผู้ส่งได้ โดยกดที่ปุ่ม “เปลี่ยน” ระบบจะแสดงหน้าต่างข้อมูลที่อยู่ร้านค้าขึ้นมาให้คุณเลือกใช้งาน ในกรณีมีที่อยู่ผู้ส่งหลายที่ คุณสามารถกด “+เพิ่มที่อยู่ร้านค้า” เพื่อกรอกข้อมูลและบันทึกไว้ในระบบ เพื่อเลือกใช้งานได้เลย
2. ตั้งค่าแสดงข้อมูลใบปะหน้า – สามารถแสดงหรือซ่อน ชื่อ-ที่อยู่ผู้ส่ง ที่ส่วนบนของใบปะหน้าได้
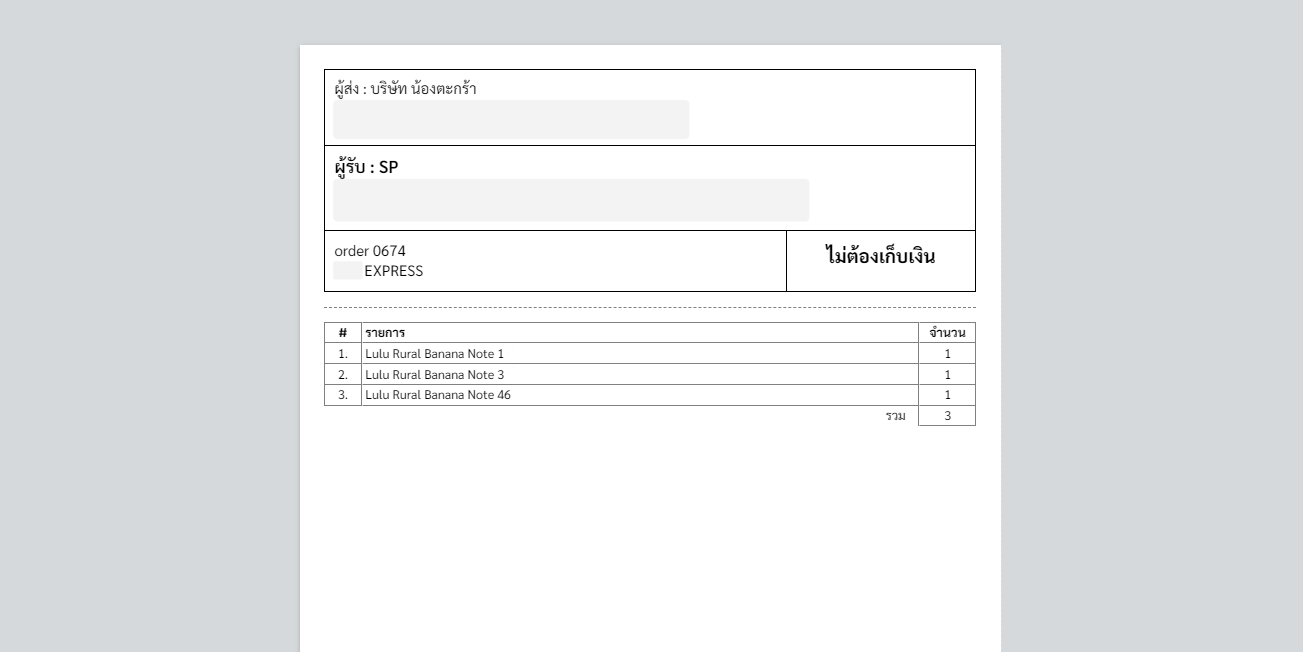
ตั้งค่าใบเสนอราคา / ใบแจ้งหนี้ / ใบวางบิล*
หากคุณต้องการเปิดใช้งานฟีเจอร์ใบเสนอราคา, ใบแจ้งหนี้ และใบวางบิล กรุณาติดต่อทีมงาน LnwShop Pro เพื่อดำเนินการเปิดระบบ และสามารถดูวิธีการตั้งค่าได้ที่ บทความวิธีตั้งค่าใบเสนอราคา, ใบแจ้งหนี้ และใบวางบิล
ตั้งค่าใบส่งของ
คุณสามารถตั้งค่าใช้งาน ใบส่งของ หรือ เอกสารใช้ยืนยันการรับ-ส่งสินค้า สำหรับร้านค้าที่จัดส่งเอง โดยไม่ผ่านขนส่ง หรือจัดส่งแบบ Messenger ที่ต้องการเอกสารยืนยันการรับของจากลูกค้าได้ 2 หัวข้อ ดังนี้
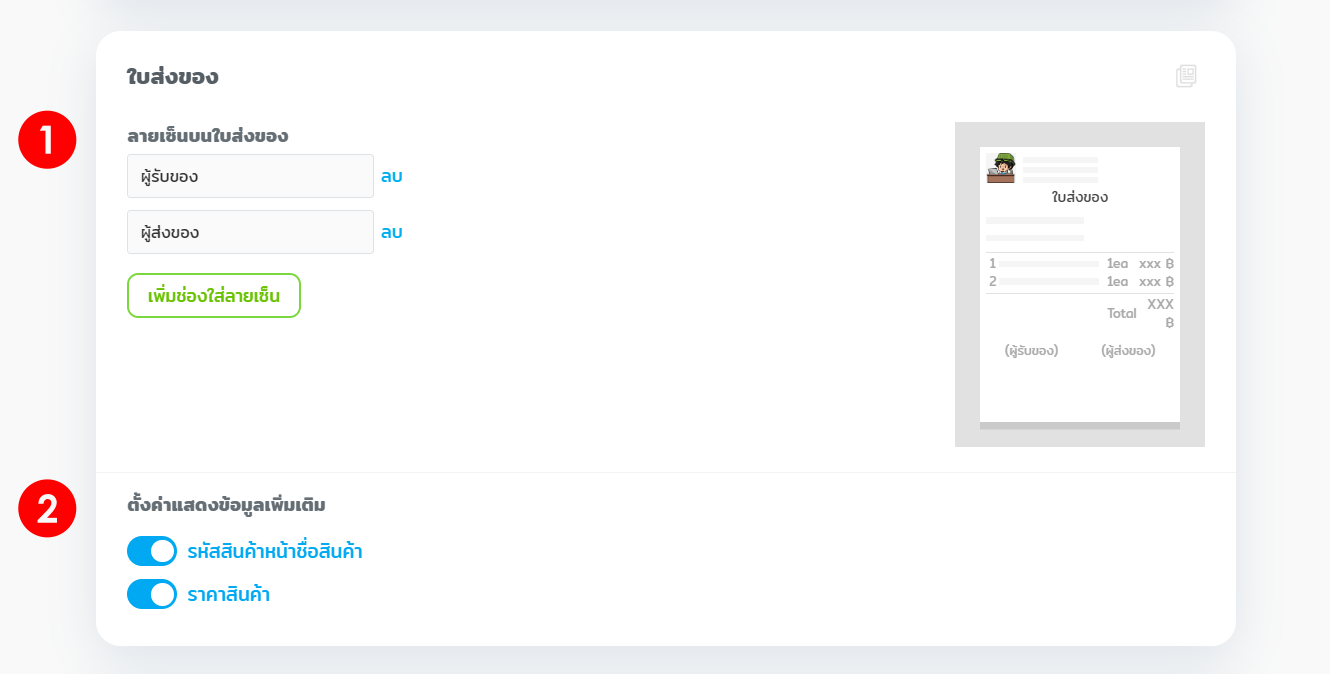
1. ลายเซ็นบนใบส่งของ – สามารถเพิ่มช่องใส่ลายเซ็น เช่น ช่องลายเซ็นสำหรับผู้รับของ หรือผู้ส่งของ
2. ตั้งค่าแสดงข้อมูลเพิ่มเติม – สามารถตั้งค่าได้ 2 หัวข้อ คือ
- รหัสสินค้าหน้าชื่อสินค้า – สามารถตั้งค่าซ่อนหรือแสดงรหัสสินค้าหน้าชื่อสินค้า
- ราคาสินค้า – สามารถตั้งค่าซ่อนหรือแสดงราคาสินค้า
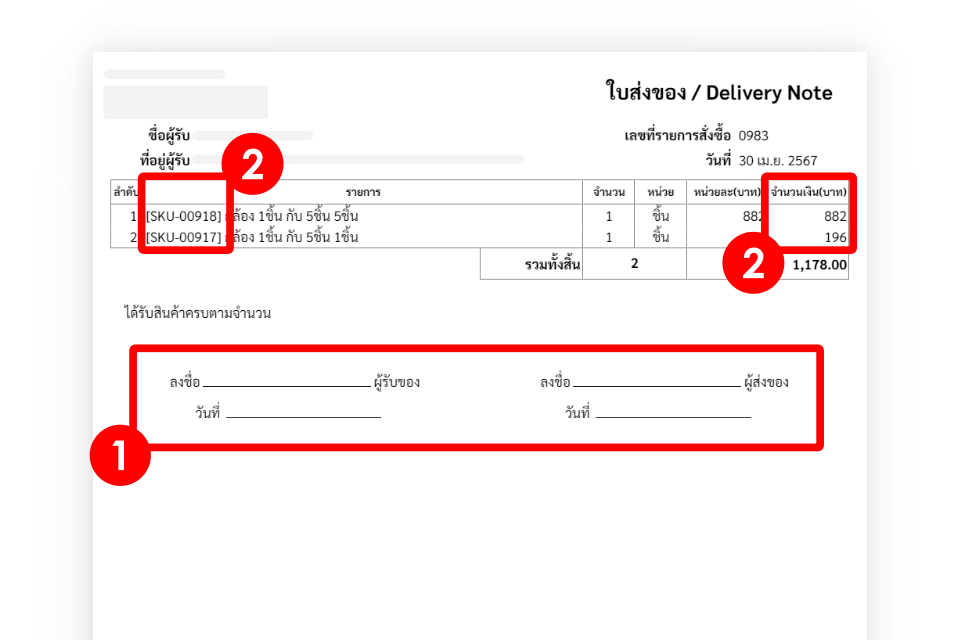
ตั้งค่าใบแสดงรายการสินค้า
คุณสามารถตั้งค่าได้ 2 ส่วน คือ
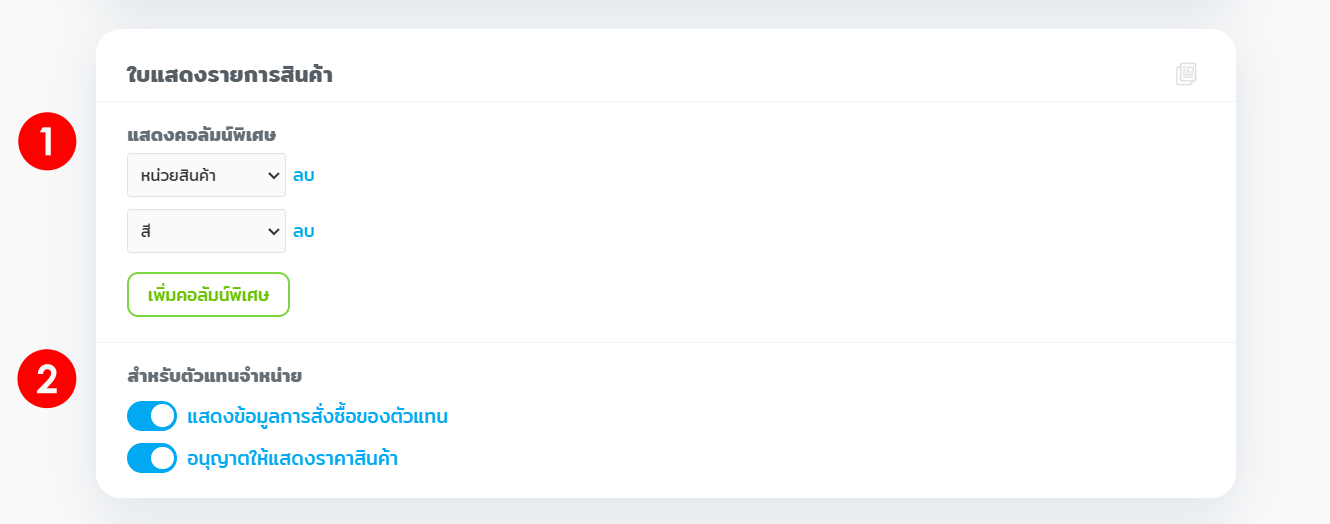
1. แสดงคอลัมน์พิเศษ – สามารถเลือกหัวข้อ Attribute ที่ต้องการแสดงในเอกสาร เช่น หน่วยสินค้า, รุ่น, สี เป็นต้น เพื่อให้สะดวกต่อการทำงาน
2. ใบแสดงรายการสินค้า สำหรับตัวแทนจำหน่าย – ร้านที่ใช้งานระบบ Dropship สามารถเลือกได้ว่าจะ แสดงข้อมูลการสั่งซื้อของตัวแทน และอนุญาตให้แสดงราคาสินค้าหรือไม่
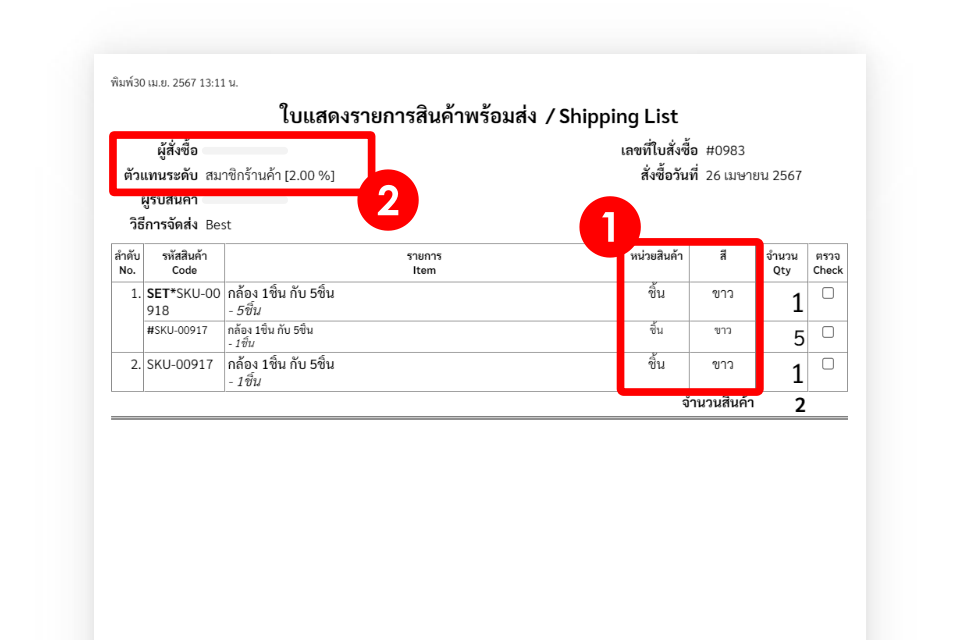
ตั้งค่าอื่นๆ
คุณสามารถตั้งค่าได้ 2 ส่วนคือ
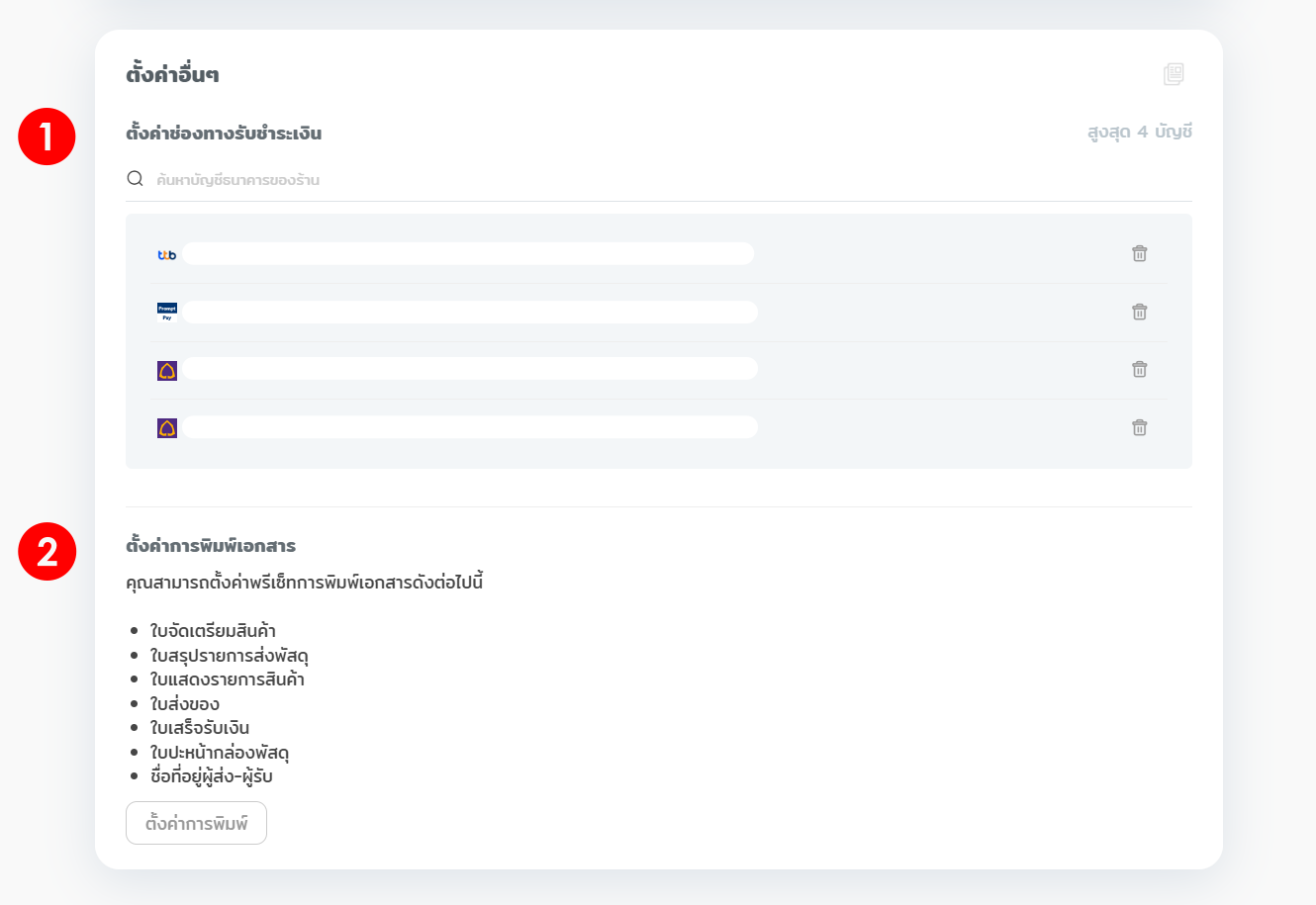
1. ตั้งค่าช่องทางรับชำระเงิน – สามารถเลือกช่องทางการรับชำระเงินที่ต้องการให้แสดงผลในใบเสนอราคาและใบแจ้งหนี้ได้ โดยสามารถตั้งค่าแสดงผลสูงสุด 4 ช่องทาง เพียงคลิกที่ช่อง “ค้นหาบัญชีธนาคารของร้าน” ระบบจะแสดงรายการบัญชีที่ทางร้านได้เพิ่มไว้ในระบบมาให้เลือก ซึ่งหากคุณยังไม่ได้เพิ่มข้อมูลบัญชีธนาคาร ก็สามารถเข้าไปเพิ่มได้ที่ เมนูบัญชี | การเงิน > บัญชีรับเงิน
หมายเหตุ: สำหรับรายการสั่งซื้อผ่าน LnwPay ระบบจะแสดงช่องทางชำระเงินของ LnwPay
2. ตั้งค่าการพิมพ์เอกสาร – สามารถตั้งค่าพรีเซ็ทการพิมพ์เอกสารได้ ดังนี้
- ใบจัดเตรียมสินค้า
- ใบสรุปรายการส่งพัสดุ
- ใบแสดงรายการสินค้า
- ใบส่งของ
- ใบเสร็จรับเงิน
- ใบปะหน้ากล่องพัสดุ
- ชื่อที่อยู่ผู้ส่ง-ผู้รับ
โดยสามารถตั้งค่าการพิมพ์เอกสารเหล่านี้ได้ที่หน้า ตั้งค่าการพิมพ์
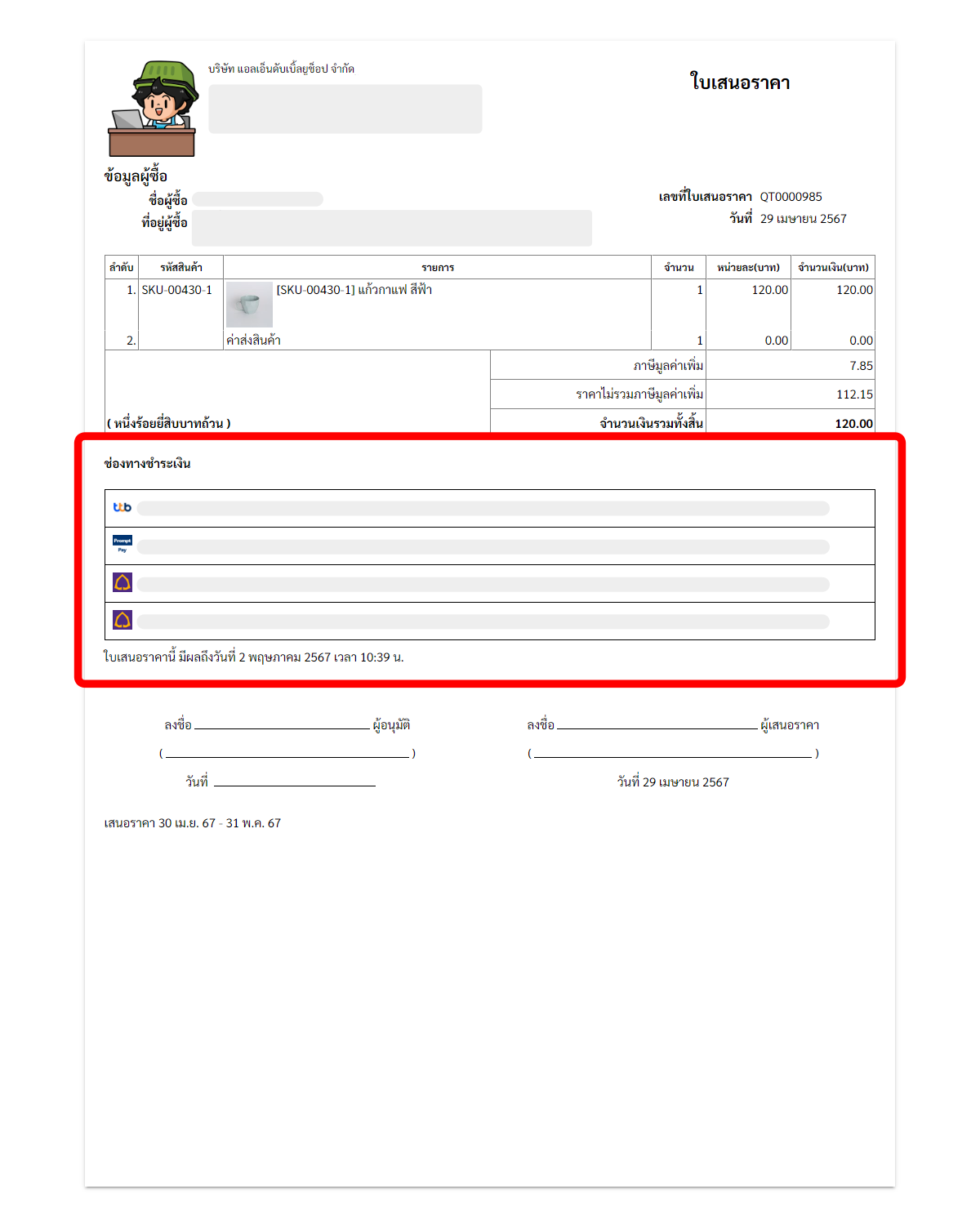
หากมีข้อสงสัยเพิ่มเติม สามารถสอบถามทางทีมที่ปรึกษาธุรกิจ (LnwShop Pro) ของคุณ หรือคลิกที่นี่หากสนใจใช้งาน LnwShop Pro

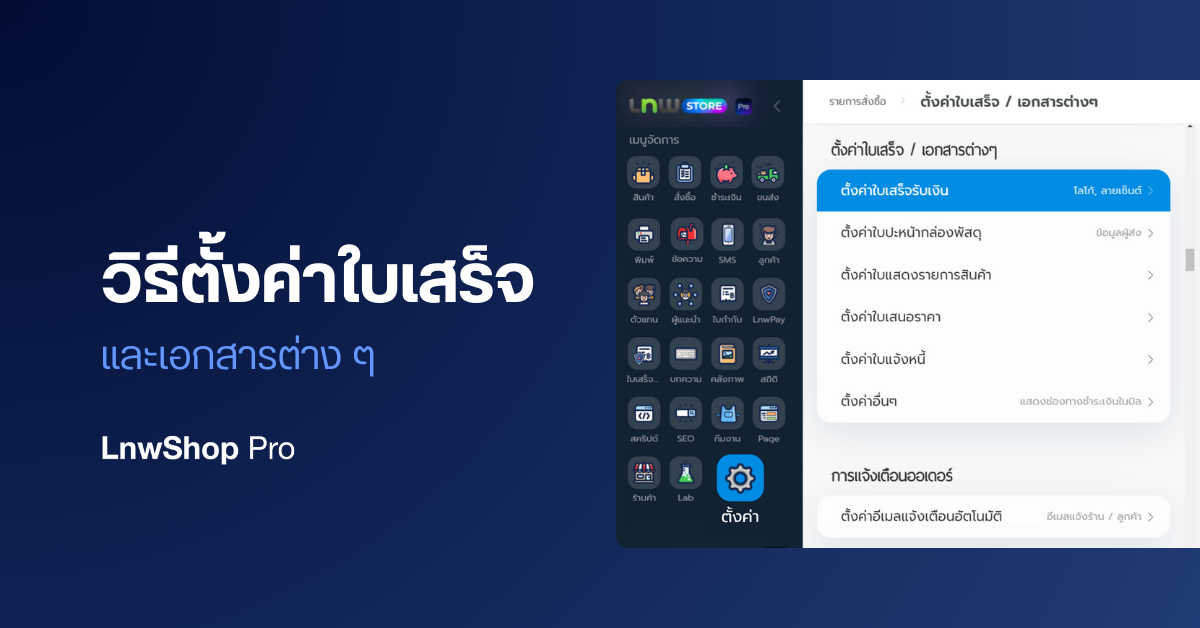
Leave a Comment